Le live-chat sur votre chatbot web
Botnation comporte par défaut un module d’escalade vers l’humain. En somme, lorsque le chatbot montre ses limites (car il en a !), vous pouvez proposer de transférer la discussion à un humain, sous forme de live chat. Plusieurs utilisateurs nous ont confié vouloir utiliser le live chat à 100%, sans passer par l’automatisation des conversations par le chatbot.
⚠ Avant d’aller plus loin, nous précisons que cette option n’est disponible que pour les chatbots web ⚠
Nous les avons écoutés et nous avons déployé une version avancée de cette fonctionnalité. Vous avez dû le constater en vous rendant dans l’onglet « Conversations » de votre chatbot 😉
Nous sommes heureux de vous annoncer que Botnation est dorénavant une plateforme conversationnelle à 360° proposant une automatisation des conversations (via le chatbot) et la discussion instantanée (sur le live chat) !
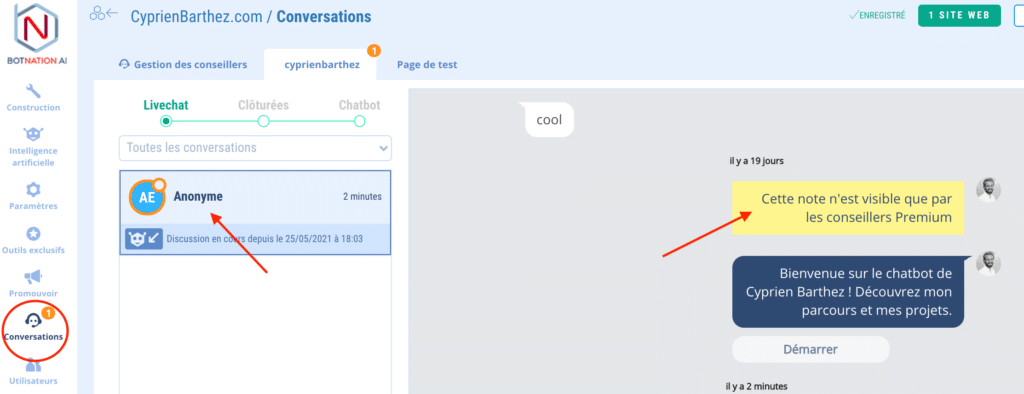
Sur cette capture d’écran, vous voyez donc à gauche dans le cercle l’endroit où se trouvent :
- L’historique de vos conversations
- La gestion de l’escalade vers l’humain
Vous constatez que vous êtes sur le mode par défaut, notamment par les noms des utilisateurs qui ne sont pas renseignés et les notes, fonctions disponibles uniquement dans le mode Premium.
Ci-après, nous découvrirons les incroyables nouvelles fonctionnalités de cette version avancée !
Dans un premier temps, pour accéder à cela, nous devons vous délivrer des licences. Il vous faut une licence par conseiller. Depuis mars 2022, ces licences sont accessibles via n’importe quel forfait Botnation, exception faite des anciennes offres Expert / Elite / Elite+. Si vous êtes encore abonné à ces dernières, vous devrez vous mettre à jour.
Une fois cela effectué, nous mettons votre compte à jour avec le nombre de licences requis. C’est parti !
1. Gestion des conseillers
Une fois votre chatbot ouvert, rendez-vous sur l’onglet latéral « Conversations ».
Choisissez « Gestion des conseillers » :
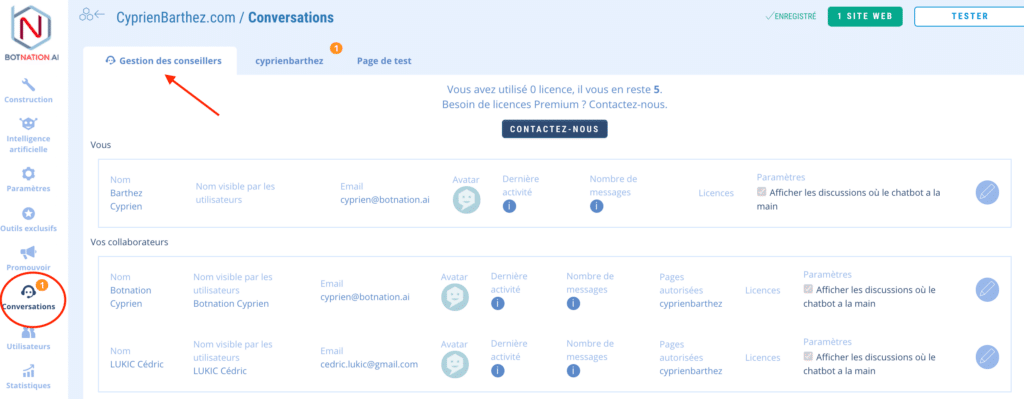
Le premier bloc concerne le compte administrateur qui détient la licence. Nous vous administrons 5 licences par défaut.

Le nombre de licences accordé est affiché en milieu de page :

Une fois avoir invités vos collaborateurs à participer au chatbot en leur partageant les droits, vous les verrez apparaître dans le second bloc « Vos collaborateurs ».
À droite de chaque nom, un crayon apparaît. Cliquez dessus pour éditer les informations et droits :
- Nom visible par les utilisateurs : choisissez celui que vous préférez
- L’email est déjà présent
- L’avatar : uploadez une image.
- « Dernière activité » et « nombre de messages » seront mis à jour par le système
- Licences : cliquez sur la box « Livechat Premium » pour accorder une licence (décomptée de votre quota)
- Activez la case « Afficher les discussions où le chatbot a la main » si vous le désirez.
Vous pouvez également décider de ne faire intervenir vos conseillers que sur certaines pages.

Chaque onglet correspond à un site sur lequel le chatbot est branché. Si vous avez un seul site enregistré, comme c’est le cas ici, alors vous n’aurez qu’un seul onglet.
2. Configuration du live chat
Après publication de votre chatbot, vous constatez qu’un nouvel onglet est apparu avec le nom de votre chatbot :
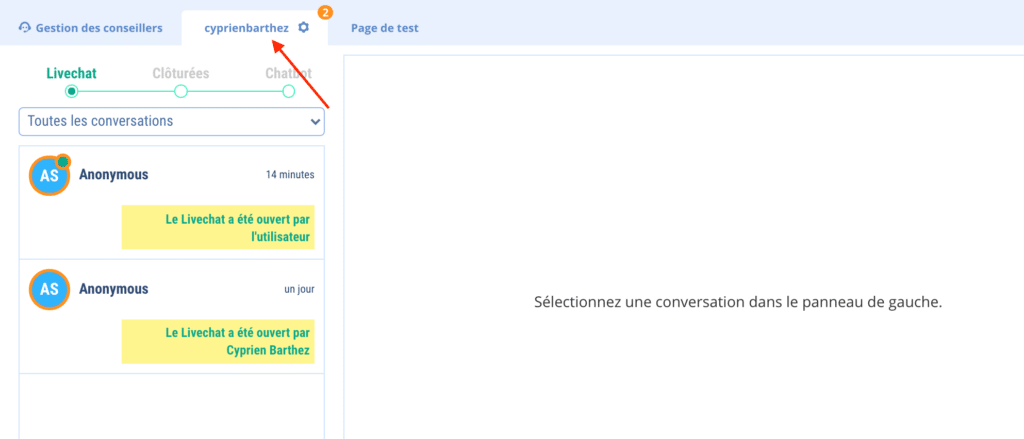
Pour l’instant, les conversations sont anonymisées, comme sur la version standard. Nous allons voir comment personnaliser cet espace de travail.
A – Attribuer une variable prénom aux utilisateurs du chat
Vous voilà lancé.e ! Les licences sont activées sur les conseillers, vous n’avez plus qu’à attendre que les conversations démarrent.
Lors de la configuration du chatbot, nous vous conseillons de demander le prénom de l’utilisateur dans les premières séquences et de capturer cette information dans une variable du type {{PRENOM}} ou {{SOCIETE}}. Cela vous permettra d’afficher le prénom de votre interlocuteur ou le nom de la société, ce qui est un avantage non-négligeable lorsque vous gérez plusieurs tickets.
Ensuite, cliquez sur la petite roue crantée, visible sur la capture ci-dessus. Cela vous affichera le paramétrage des pseudonymes :
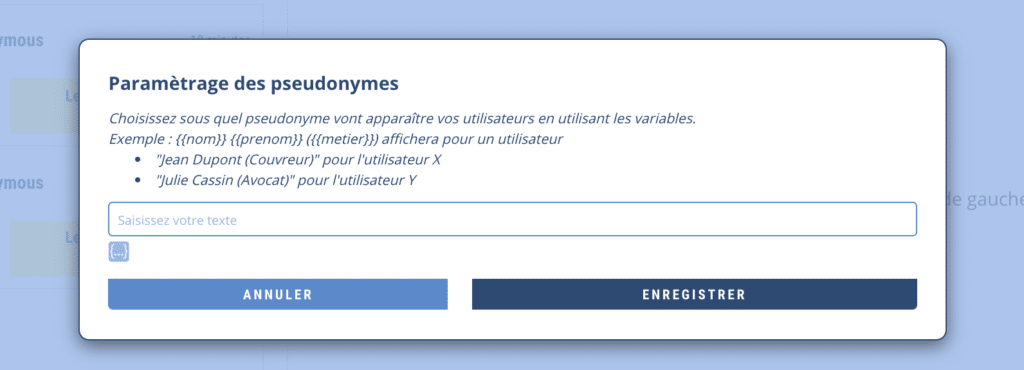
Cliquez sur le symbole variables {…} sous la zone de texte et choisissez votre variable {{PRENOM}} :
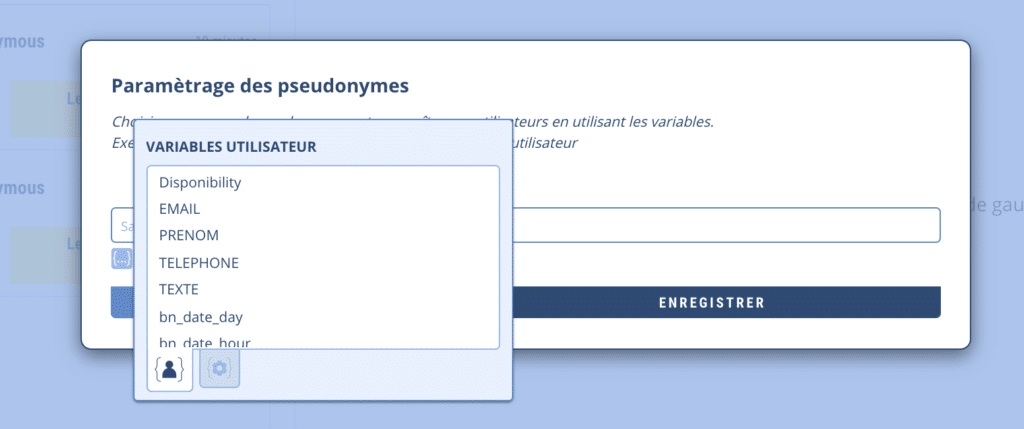
Puis enregistrez.
Maintenant, attendons les conversations…
B – Démarrer une discussion instantanée
Lorsqu’un transfert vers l’humain est requis par l’utilisateur, vous recevez un mail mais aussi une notification dans votre espace Botnation. Cette notification se matérialise par un petit nombre en orange affichant le nombre de conversations à traiter.
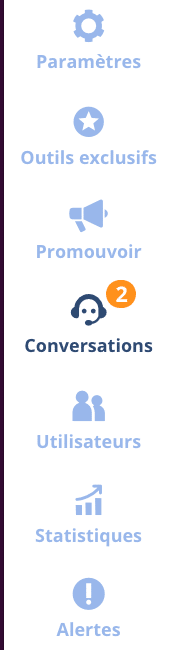
On dirait que 2 personnes souhaitent nous parler ! Ces personnes ont d’ailleurs renseignés leurs noms et ils sont remontés par le chatbot :
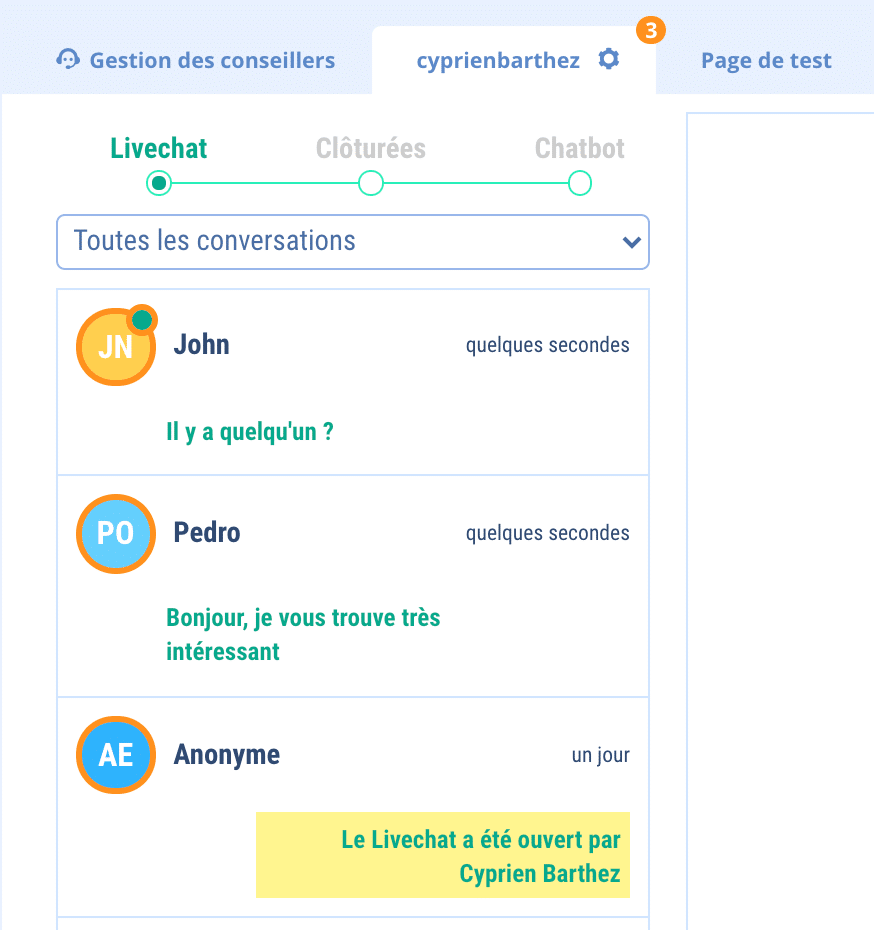
Lorsqu’un utilisateur active le live chat, vous recevrez un email sur l’adresse renseignée :
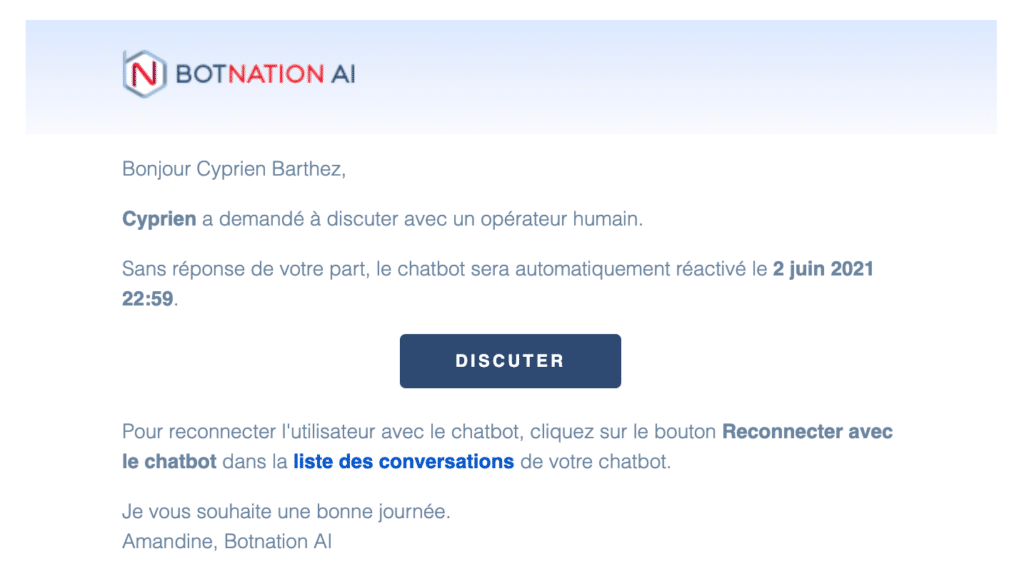
Également, une notification navigateur vous le signalera. Pensez à accepter que Botnation vous en envoie dans votre navigateur.
Enfin, chaque fois qu’un conseiller reçoit un message, une notification sonore vous le signale.
C – Le menu principal
Vous constatez également que le premier point vert « Livechat » affiche les conversations du live chat. Le second « Clôturées » vous montrera les conversations clôturées et le troisième, « Chatbot », les discussions automatisées du chatbot permettant d’accéder à l’historique.

Le menu déroulant juste en dessous propose d’afficher :
- Toutes les conversations
- Les conversations non assignées
- Les conversations non lues
- Mes conversations
En cliquant sur la conversation souhaitée, le détail s’affiche sur le panneau de droite. Vous avez maintenant accès à la demande de votre utilisateur.
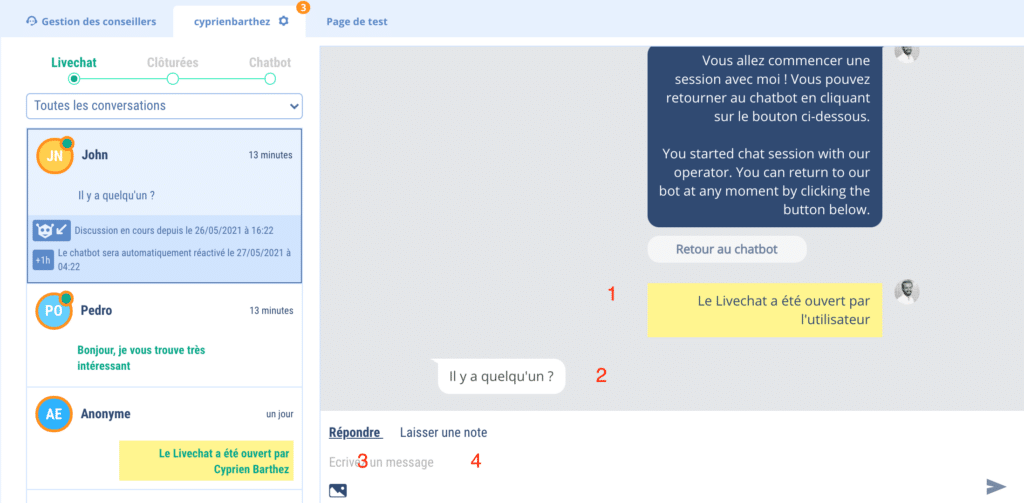
D – Laisser une note
Le message en jaune (1) est une note laissée par vos collaborateurs. Elle n’est visible que par eux et vous. L’utilisateur n’y a pas accès. Cela est très pratique pour laisser des informations à vos collègues !
E – Répondre à un interlocuteur
Le message de l’interlocuteur apparaît dans les zones de textes blanches (2). Pour répondre, rendez-vous dans la zone de texte (3), tapez votre message et cliquez sur le symbole « envoyer ». Pour laisser une note, cliquez sur « Laisser une note » (4). La zone de texte apparaît en jaune pour vous confirmer qu’il s’agit de cet espace privé.
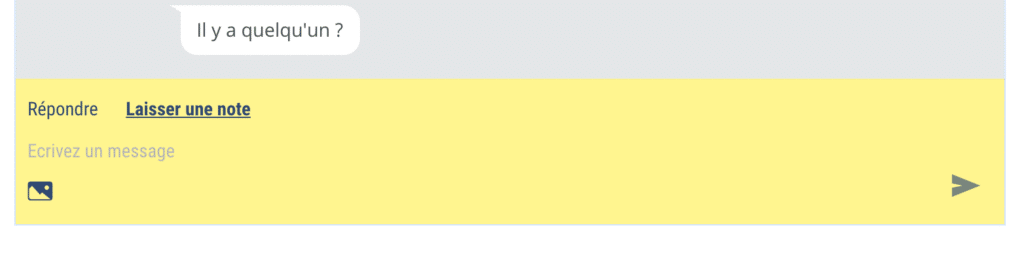
F – Code couleurs
Toujours dans l’optique de vous faciliter la tâche dans le traitement de gros volumes de conversations en simultané, nous avons instauré un code couleurs, à savoir :
- La pastille de l’utilisateur est verte lorsque l’utilisateur est connecté.
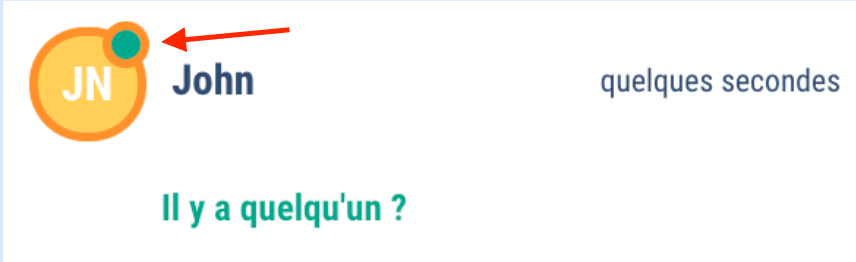
Le contour de la pastille est orange sur l’avatar lorsque le message est resté sans réponse.
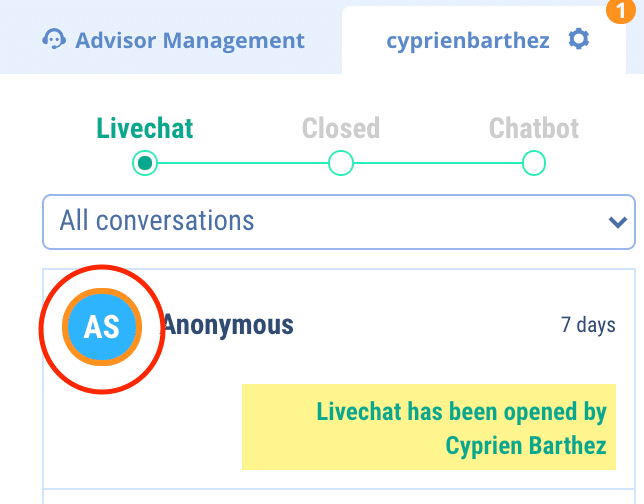
Lorsqu’un message est non lu, il apparaît en vert.
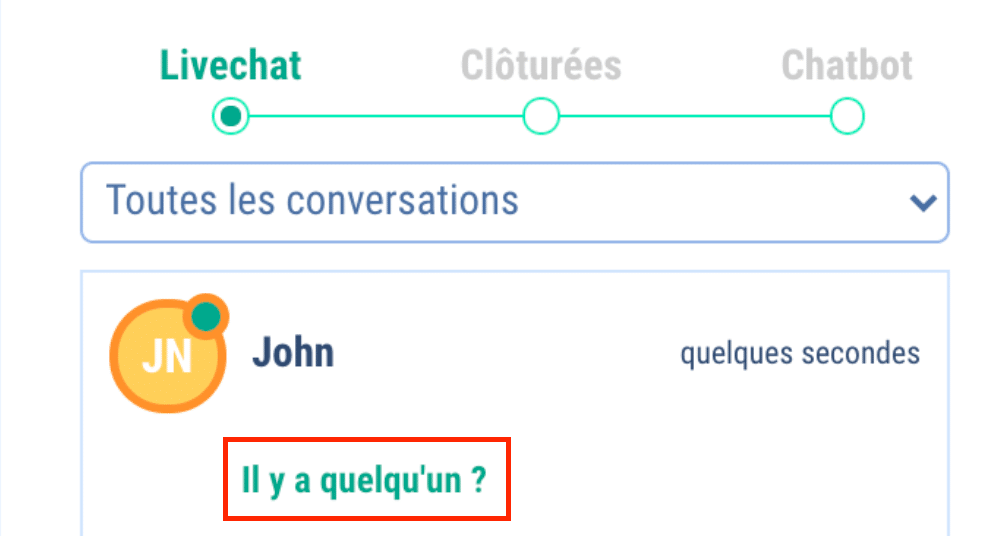
G – Envoyer des images
Pour envoyer une image, cliquez sur le symbole correspondant sous la zone de texte.
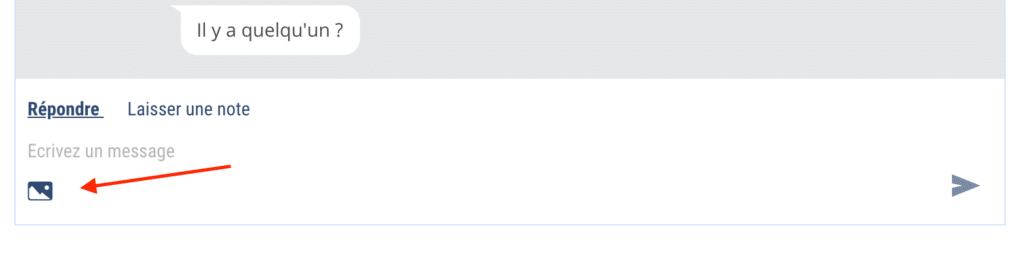
H – La conversation côté utilisateurs
Vos utilisateurs recevront la réponse instantanément. Voici un exemple de ce qu’ils verront :
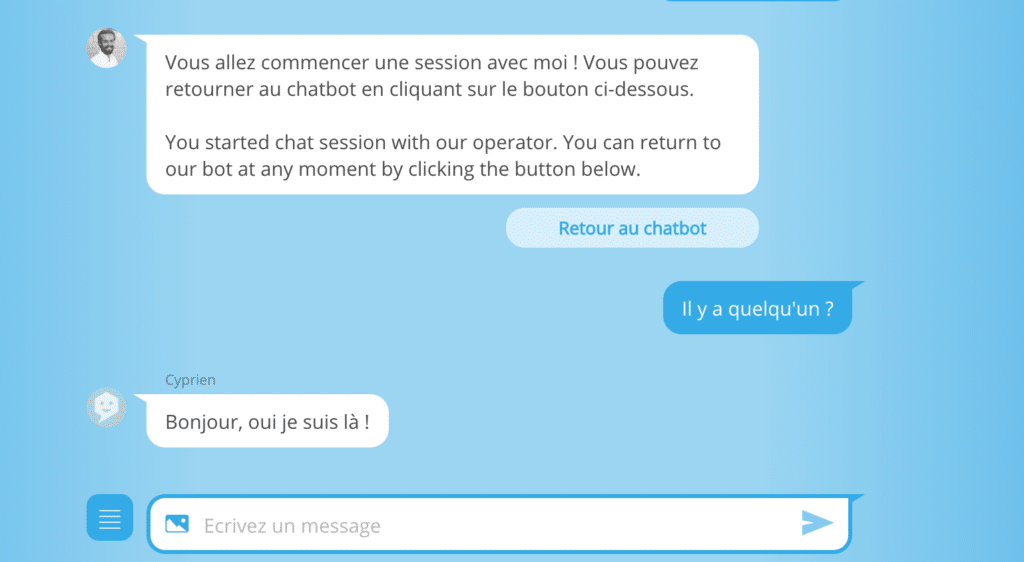
Lorsque l’utilisateur souhaite retourner au chatbot, il cliquera sur le bouton prévu à cet effet (que vous avez préalablement configuré dans l’escalade vers l’humain). Par exemple, il s’agit ici du bouton « Retour au chatbot ». Ensuite, les séquences du chatbot se dérouleront comme vous l’avez programmé.
I – Clôturer une conversation
De votre côté, vous pouvez clôturer la conversation lorsque vous la considérez terminée.
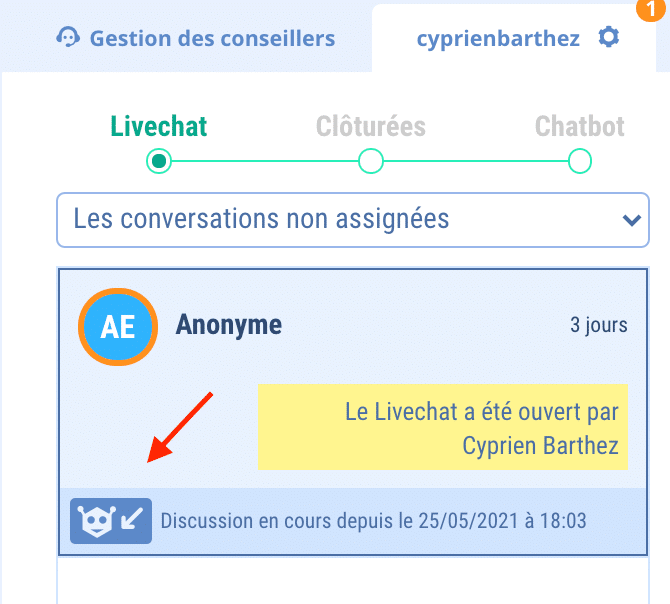
Si vous avez fait une erreur, pas de panique ! Ce n’est pas irréversible 😉
Choisissez le bouton « Clôturées » pour accéder à la conversation accidentellement fermée puis cliquez sur l’icône en bas à gauche et confirmez l’opération. La conversation se retrouvera de nouveau active dans « Livechat ».
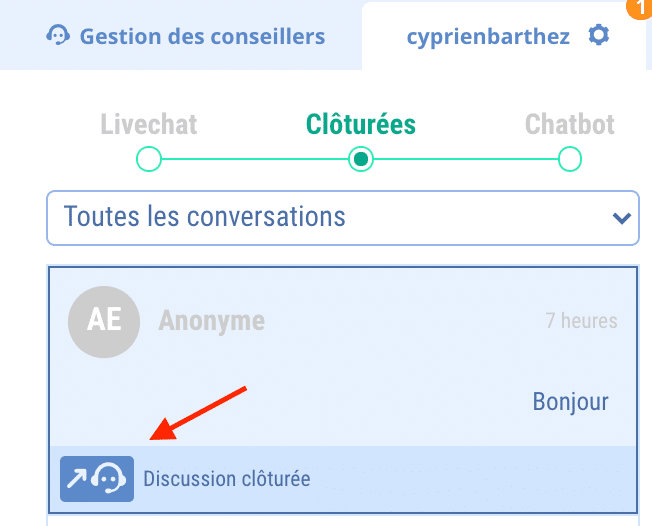
J – Afficher les variables utilisateurs
Le panneau latéral s’ouvre avec la flèche blanche (cerclée de rouge sur la capture d’écran) et affiche les variables de l’utilisateur. Libre à vous d’ajouter son nombre de sessions, son email ou autre donnée utile.
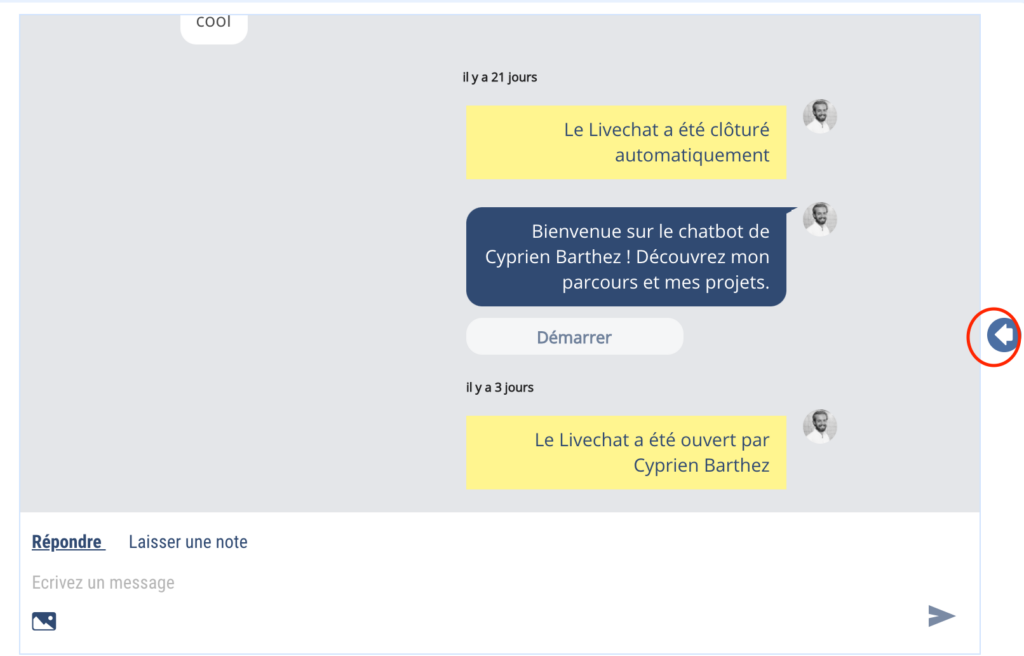
Le panneau latéral :
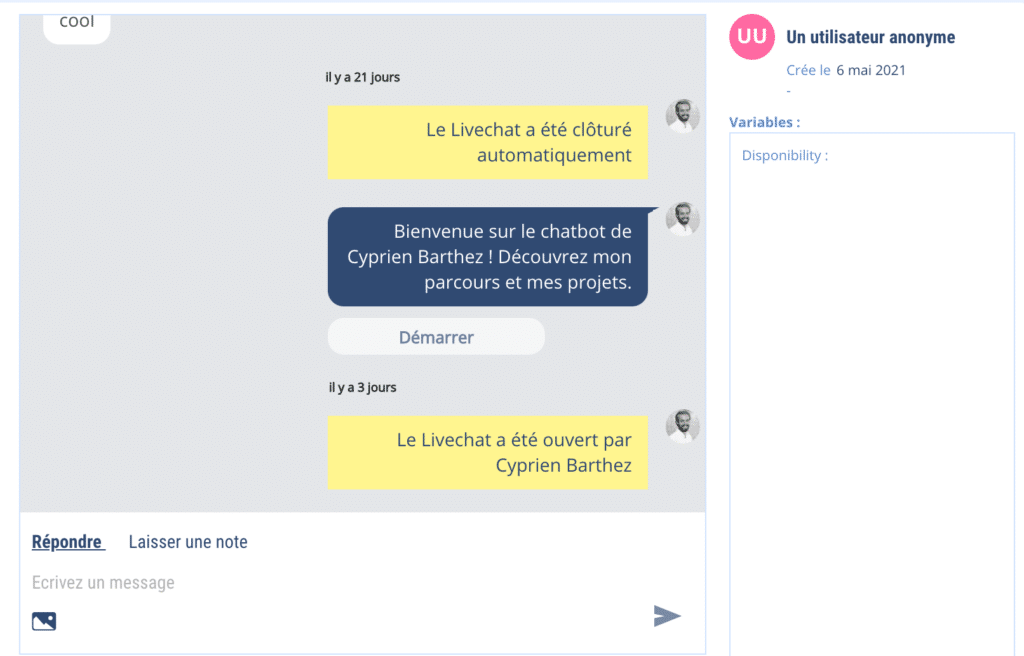
K – Assigner une conversation à un conseiller
En règle générale, lorsqu’un conseiller prend une conversation, celle-ci lui est assignée d’office. Ensuite, chaque conseiller peut retrouver ses discussions en cours via le menu déroulant prévu à cet effet. Il peut aussi retrouver celles de ses collaborateurs.
En configurant la séquence de transfert vers l’humain, Botnation vous propose facultativement d’assigner automatiquement la conversation à un conseiller.

L’avatar du conseiller apparaît dans la fenêtre de conversation en haut à droite lorsque la conversation lui est assignée :
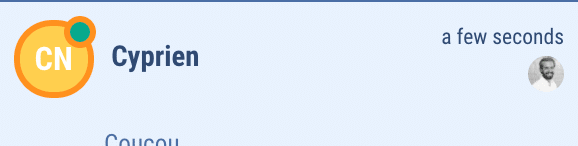
L – Ajouter une note automatique
Dans les fonctions de Botnation présentes sur chaque séquence, nous avons ajouté la possibilité de laisser une note automatique pour le conseiller.
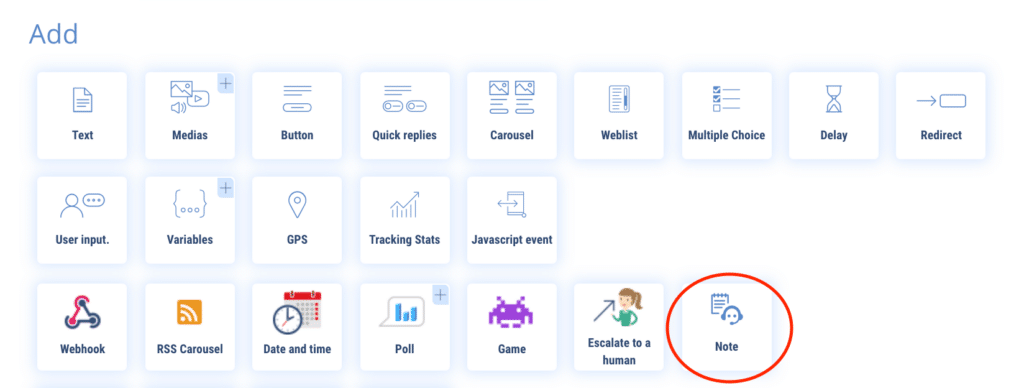
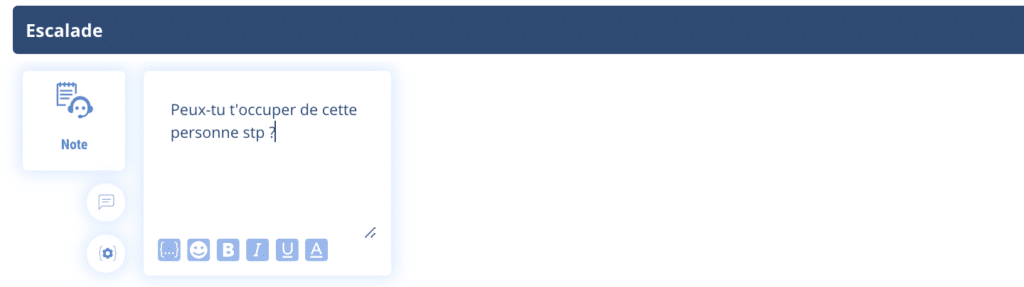
Lorsque la conversation démarrera, la note apparaîtra dans la conversation, côté conseillers :
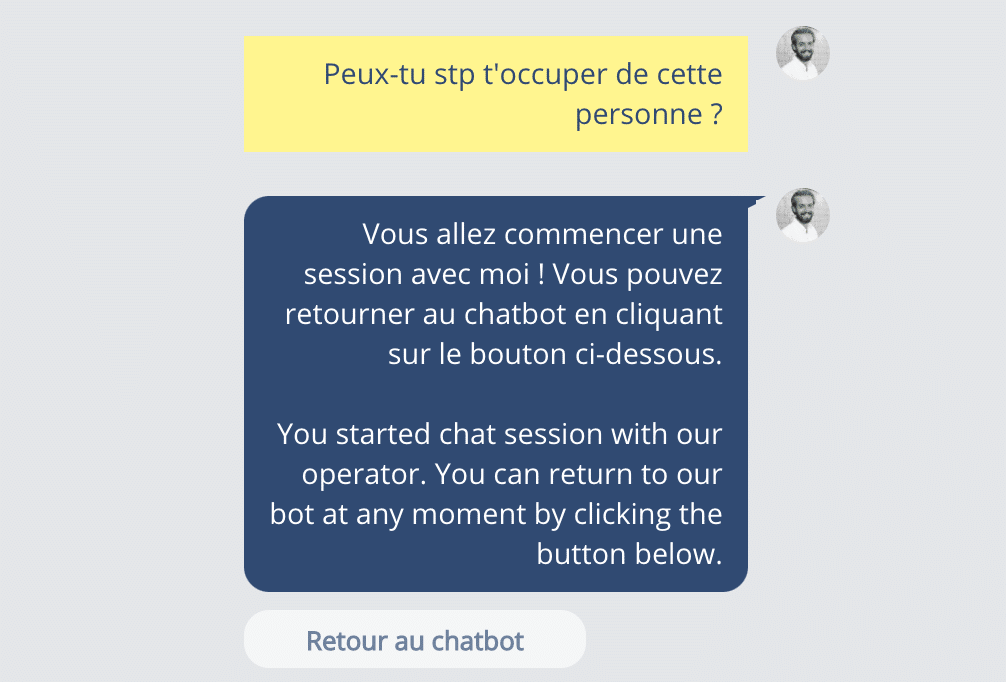
Vous êtes prêt.e à vous lancer ! Cette version avancée du module basique vous permettra de gérer efficacement des dizaines et des dizaines de conversations en simultané et à plusieurs conseillers.
Des questions ? Des conseils ? Des retours à nous faire ? Rejoignez notre groupe de discussion privé 😉
