How to facilitate the management of multiple chatbots with Bricks.
The Brick is a new feature in beta test that facilitates the management of chatbots with identical behaviors. Unlike groups, modify a Brick and the changes will be reflected on all its mirrors distributed on different chatbots.
Old issue 1
You have a satisfaction survey on one of your chatbots. You want to add it on another existing chatbot. You have to redo all the steps to create the survey on the second chatbot.
With the Bricks :
Create a Brick that will contain all the features for the survey. Then, import the Brick into each of your chatbots as a group.
Old problem 2
You have an identical group of sequences on each of your chatbots. As soon as you want to modify this group, you have to modify each of your chatbots one by one.
With the Bricks :
Create a Brick that will contain all the features of your group. Then, create a Mirror Brick in each of your chatbots. Mirrors will have the appearance of a group but will not be modifiable (except for the exceptions we will see later). Any change in the brick will be automatically reflected in all its mirrors.
1. Creation of a brick
The “Bricks” tab is located alongside the other channels.
Via this tab, it is possible to create a new brick.
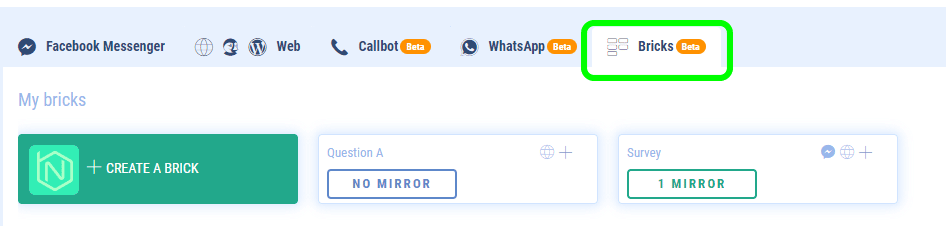
A brick can be compatible with several channels (Messenger, Web, WhatsApp, …). This compatibility will be defined during the creation but it is also possible to manage them directly via the “Bricks” tab
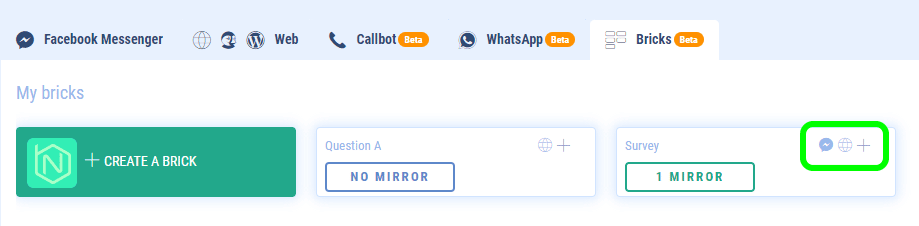
Here is displayed the list of compatible channels, it is possible :
- to delete a channel by clicking on it
- add a channel by placing the cursor on the “+”.
After clicking on the create button, a window will open offering you :
- enter the name of your brick
- enter a description of your brick
- choose one or more compatible channels
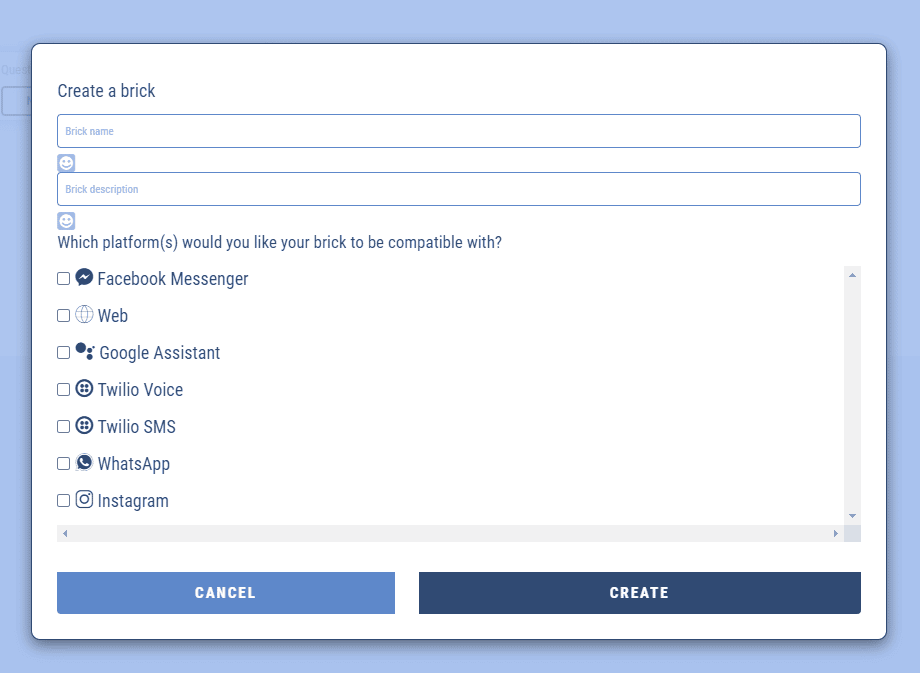
Your brick is created, all that remains is to configure it. You’ve arrived at a familiar screen, so you shouldn’t be lost. To program the Brick, add sequences, functions, do as if it were a group.
Note: Only features that are compatible with the platforms you have chosen will be available.
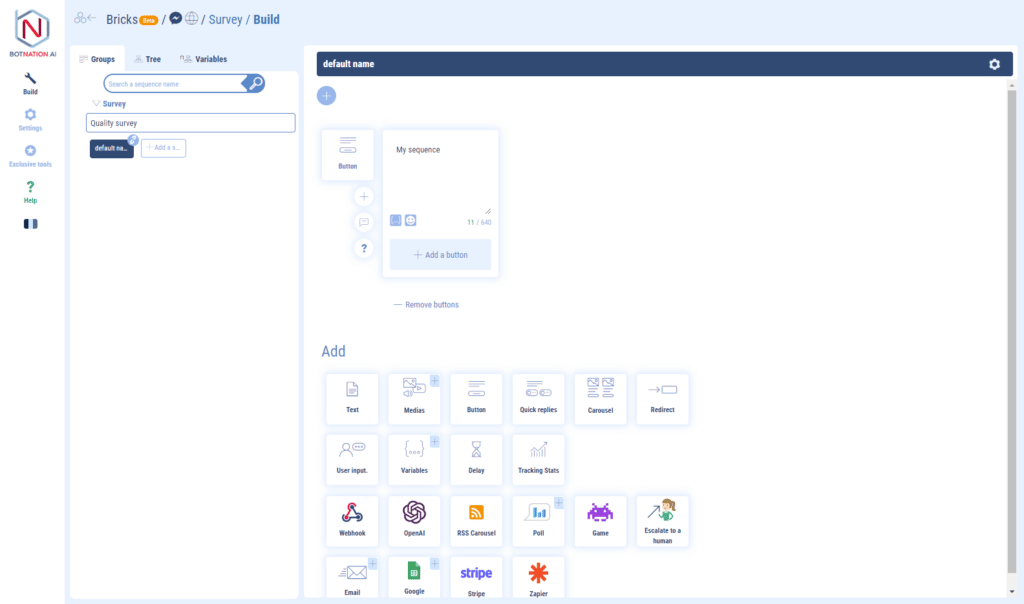
Note: The name of the brick and its description can be modified via this screen.
Contrary to the configuration of a chatbot, you will have to save your Brick when you modify it using the “Save” button that will appear in the top right corner of the screen.
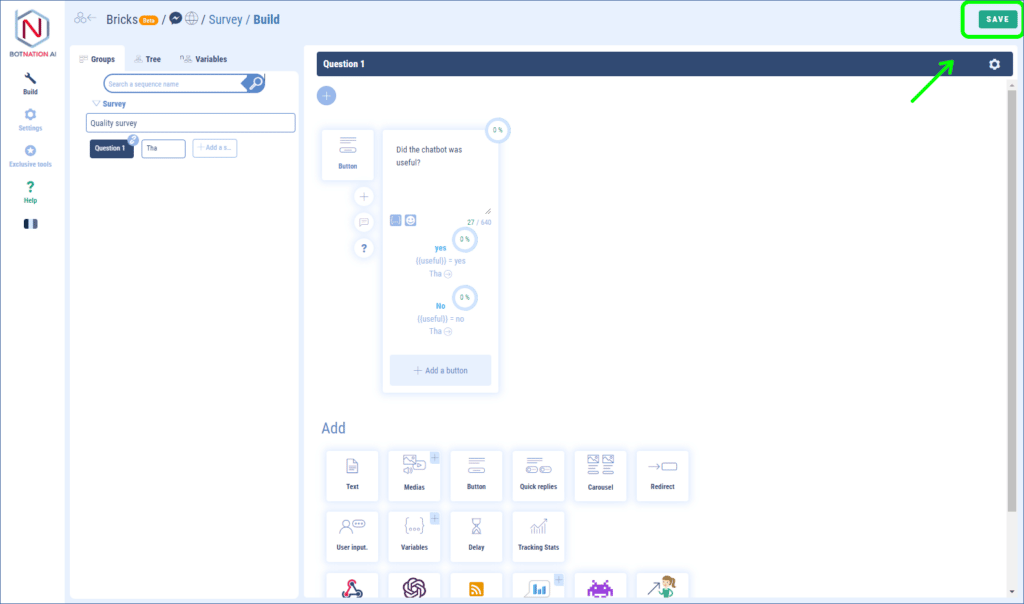
2. Modification of a brick
By modifying a Brick, all the mirror Bricks that depend on it will be modified automatically.
Note: Don ‘t forget to save your changes or they will not be taken into account.
3. Creation of a mirror brick
Now that the Brick is created, we can create a mirror of it in one of our chatbots. Go to the chatbot of your choice and click on the “Add a mirror brick” button.
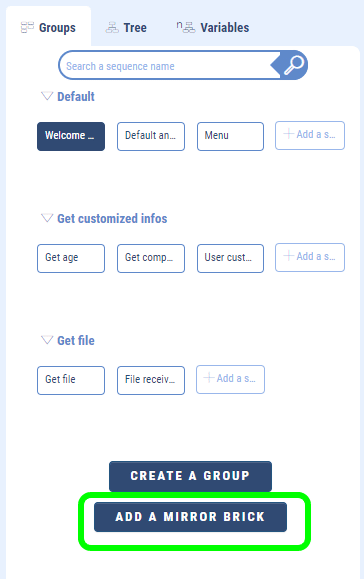
Choose the brick you want to mirror and then 2 choices are available to you:
- Import as a group: a copy of the brick is converted into a group in the targeted chatbot
- Import as a mirror brick: a mirror of the brick is added to the chatbot. Any modification of the brick will cause the same modification in its mirrors
4. Creating a brick from an existing group
It is also possible to create a brick from a group.
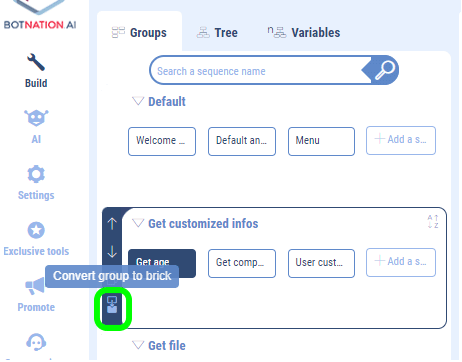
You will then have the choice to make it a Brick (and thus convert your group into a mirror of the newly created Brick) or to leave your group as is.
5. Convert a mirror brick into a group
With these buttons it is possible to convert a mirror brick into a group so that it becomes independent and therefore editable. The other button allows you to access the edition of the brick.
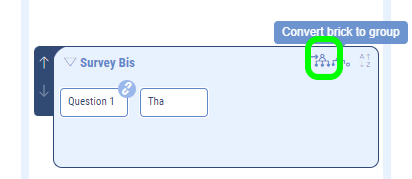
6. Output redirections
Chances are your brick will redirect to a chatbot sequence. But each chatbot that uses this brick has different sequences, that’s when the output redirections come into play.
When in the construction of your Brick you choose “Output sequence” as the redirection sequence of a button, a quick reply or a redirection, it makes this element modifiable in the chatbots in which this Brick is used.
It is possible to associate a comment with the output sequence to explain its role.
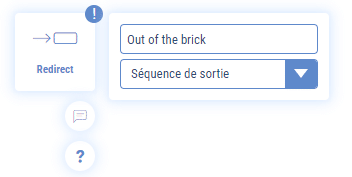
When you see the following badge on a sequence, it means that it contains an output sequence and that it must be programmed.

