The first steps in creating a chatbot: the basics of construction
Creating your first chatbot may seem tedious at first. This article will take you through the basics of building a chatbot.
Here we’re going to look at the first screen you see when you enter edit on your chatbot: the build!
Here’s what the interface should look like:
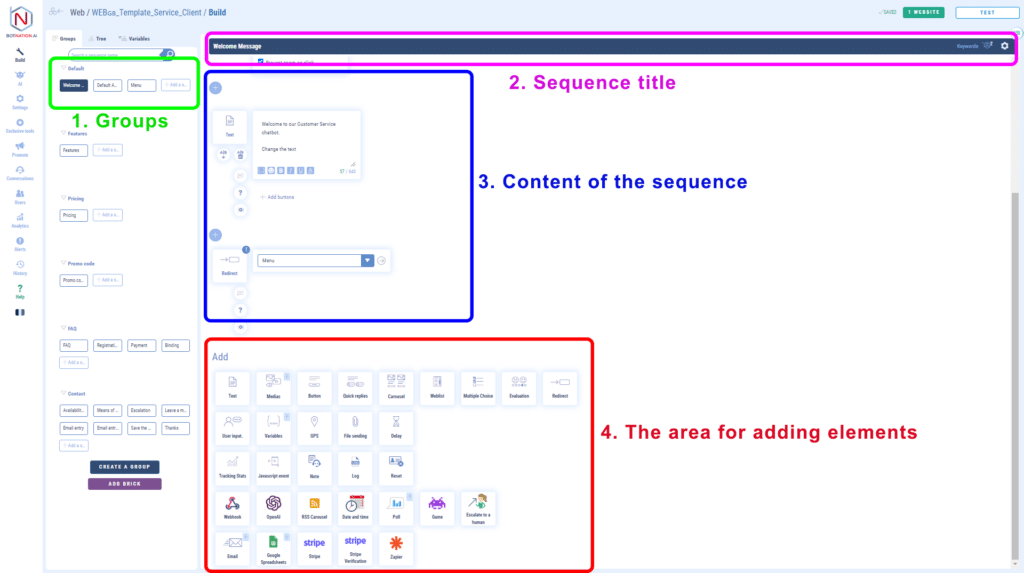
1 – Groups
The group area lets you organize your sequences logically. Just as you organize your files into folders, you can organize your sequences into groups. This will have no influence on the way your chatbot interacts with your users.
You can then add/rename/delete a group and assign your sequences to it. You can also move a sequence from group A to group B by dragging and dropping it into the groups section.
2 – Sequence title
To find your way around your chatbot, name your sequences so that you can quickly identify its content. The name you give your sequences will never influence the way your chatbot engages with your users.
On the right, in the title area, you can access information (the number of keywords linking to this sequence) and sequence parameters (persona, context, etc.).
Plus:
– sequence settings (Chatbot Web)
– sequence settings (Messenger)
3 – Sequence content
This zone is THE main zone of the sequence! This is where you define how your chatbot will interact with your interlocutors.
A sequence is made up of a linear sequence of elements that we call elements (remember this term, you’ll come across it many times in subsequent articles). They will be processed from top to bottom.
For example, you can send a text, then an image, then a text, then a video, then ask a question and wait for a reply.
By hovering your cursor over the story, you can :
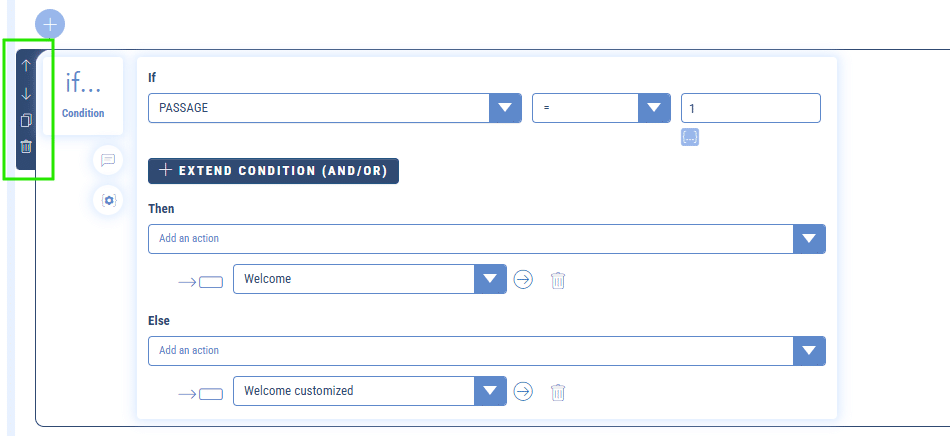
- move your story (up, down)
- duplicate it
- delete it
Comments
You can add comments to each item. These are totally indicative and will allow you to add notes when building your chatbot for you or your collaborators who have access to your chatbot.
You can access it by clicking this icon:
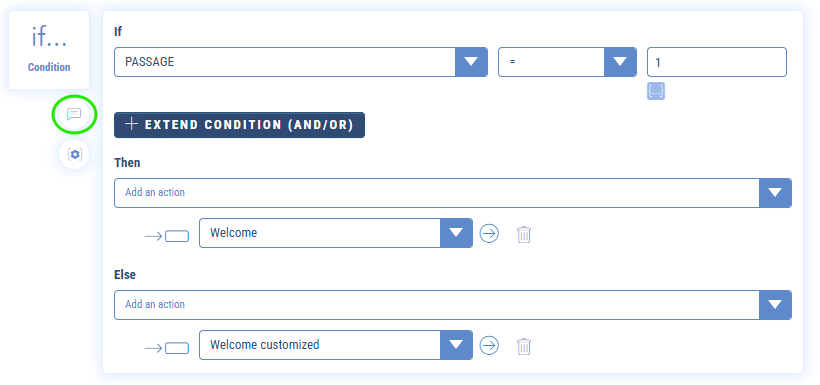
An input field will then open for you to enter your comment:

When a comment has been entered, the icon turns orange:
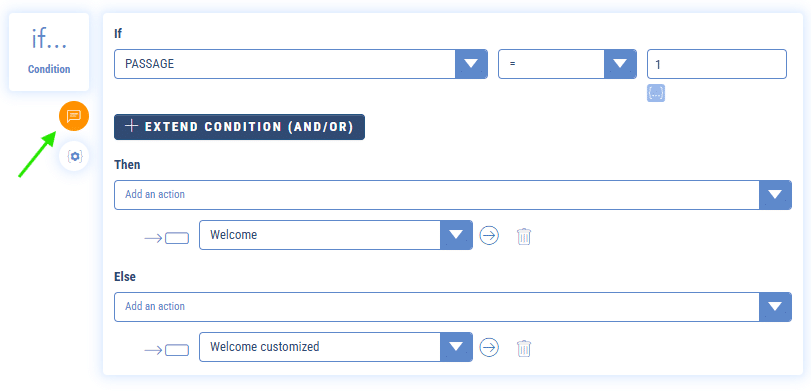
Rotation mode
Some feature types will offer this mode. It lets you add several elements of the same type (text, image, video, etc.) in rotation. They will not be sent at the same time, but depending on the type of rotation (linear or random), the engine will choose one of the elements to send to your contact. It’s a great way to make your chatbot a little more human!
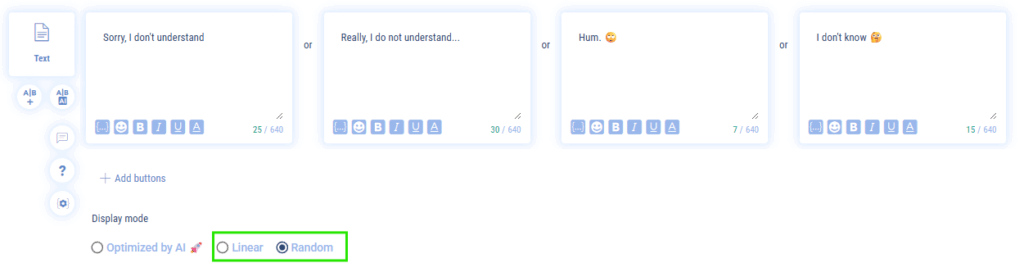
If, for example, in my sequence I have 3 texts in rotation :
- Hello
- Hi
- Hello
Your caller will receive the 1st time “Bonjour”, the 2nd time “Salut”, the 3rd time “Hello”, the 4th time “Bonjour”, and so on.
The rotation mode offers 2 options:
- linear As in the example above, the motor will select element 1, then element 2, then 3, … until it returns to element 1, and so on.
- random the engine will randomly select an item from the list
End of sequence elements
Certain elements must be included at the end of the sequence. You won’t be able to have any items below them. The best example is the redirection element, which will allow you to launch another sequence (handy for displaying a menu that will be used in several places in your chatbot, for example!).
An indicator in the top right-hand corner of the story icon will tell you this.

4 – Add elements area
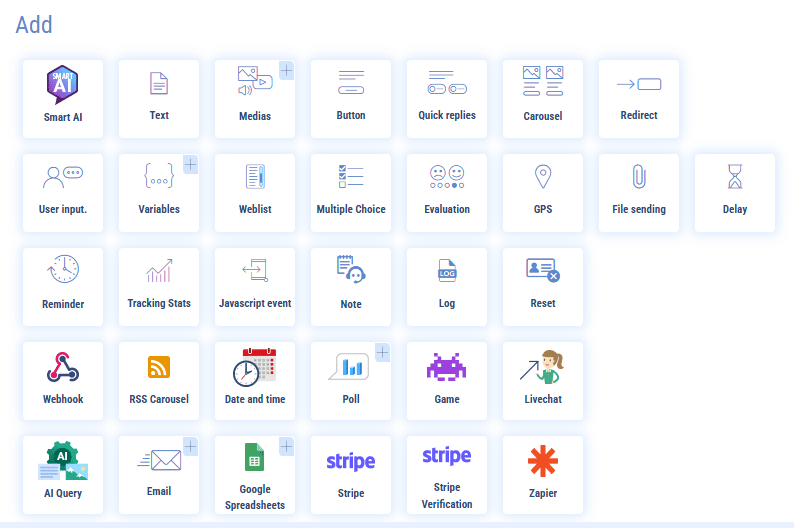
This area lets you add features to your sequence.
In most cases, the new element will be added at the end of the sequence, but if your sequence contains an element that must be positioned at the end of the sequence, the new feature will be added above it.
