Les utilisateurs de WordPress peuvent désormais intégrer leur chatbot WordPress facilement. Botnation propose une extension dédiée très simple à utiliser.
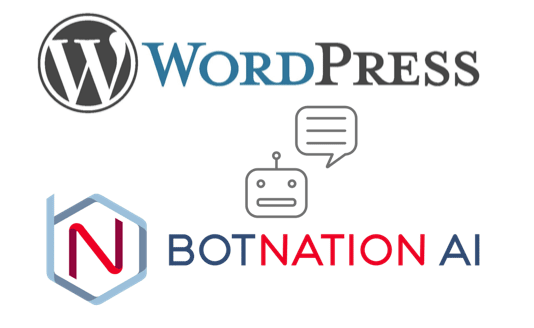
1. Récupérer l’extension (plugin)
Voici le lien d’installation sur le site WordPress:
https://wordpress.org/plugins/chatbot-botnation/
Il est également disponible depuis le centre de téléchargement des extensions (plugin) de WordPress en tapant le mot clé « Botnation » depuis votre interface d’administration. Depuis le site des extensions, il faut récupérer l’archive zippée de l’extension.
2. Installer l’extension
Elle s’installe comme n’importe quelle autre extension WordPress :
- Soit depuis votre interface d’administration cliquant sur l’icone « télécharger » du extension.
- Soit en téléchargeant l’archive zippée de l’extension.
- Soit encore en déposant par FTP le dossier dezippé de l’extension dans wp-content/uploads/extensions
3. Activer l’extension
Il suffit d’aller dans le tableau de bord des extensions et cliquer l’icone « activer ».
4 .Configurer l’extension
Le menu de configuration se situe dans le sous-menu Réglages (Settings) de l’interface d’administration de WordPress.
A ce jour, il existe quatre paramètres.
Au préalable, il faut avoir construit un chatbot Web Botnation et configurer ses paramètres.
En haut à droite de l’interface de création de chatbotweb, cliquer sur le bouton « Publier ».
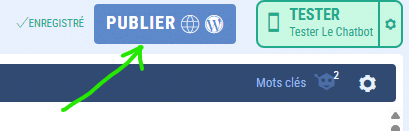
Sélectionner « Ajouter mon site web ».
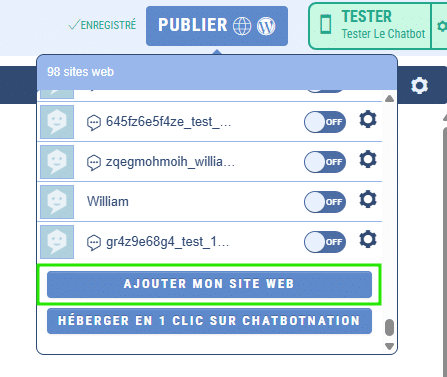
Choisissez l’onglet « Plugin WordPress » et une fenêtre de configuration apparaît.
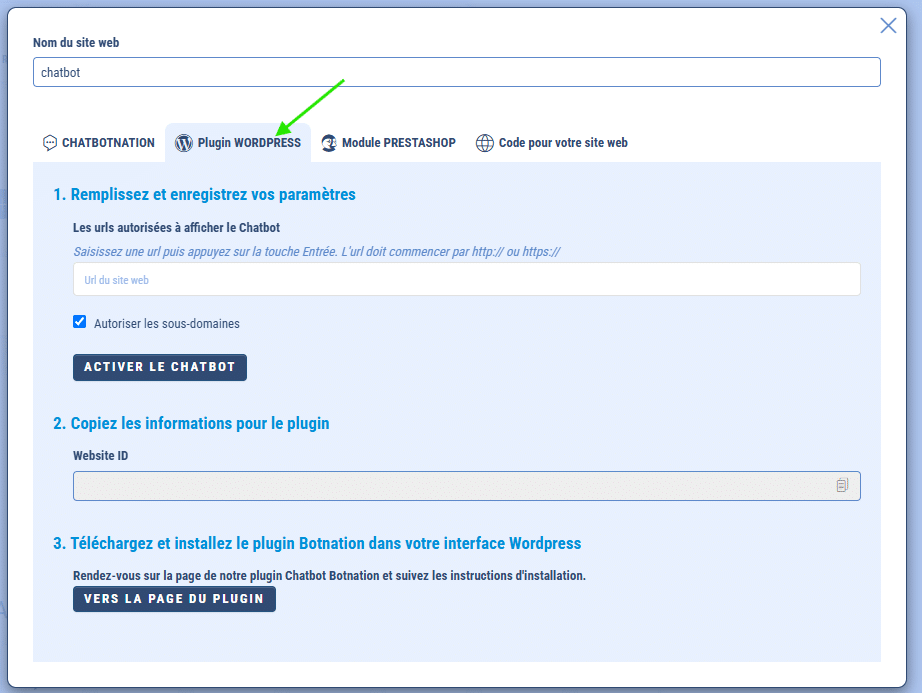
Donner un nom mémorisable au site.
Taper précisément l’url du site en indiquant bien http:// ou https:// devant l’url.
Cocher « Autoriser les sous-domaines si le chatbot doit fonctionner sur plusieurs sous-domaines. Par exemple, dans le cadre d’un projet multisite WordPress, il faut activer cette option.
Une fenêtre s’ouvre avec le code d’insertion du chatbot web et les informations de configuration du plugin.
Récupérer la « Website ID » .
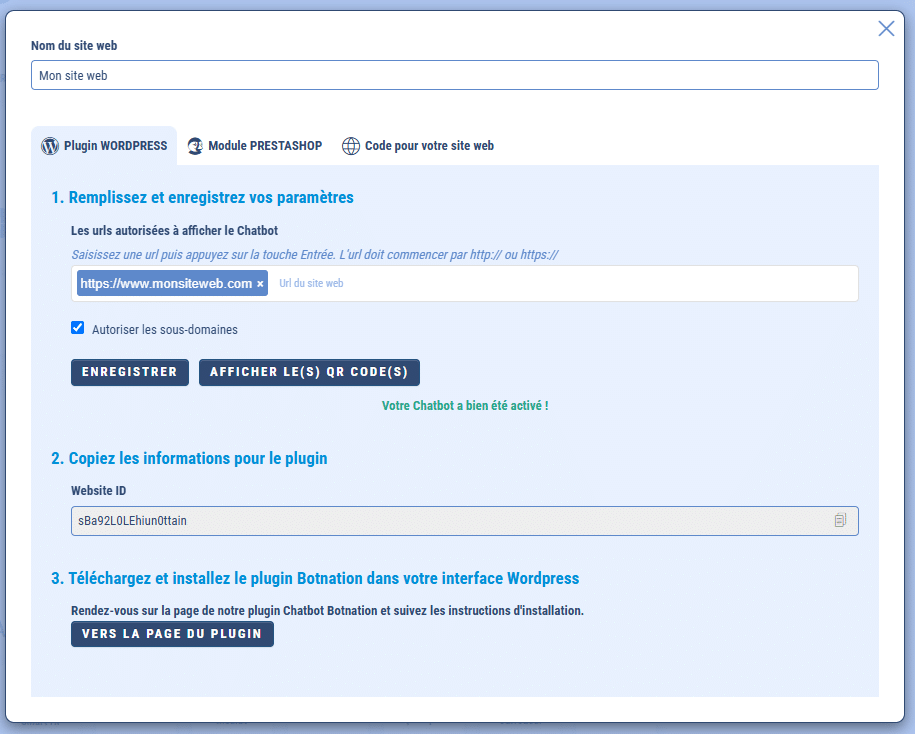
Cliquer sur « enregistrer ».
Revenir sur l’interface WordPress et aller dans Réglages et cliquez sur Chatbot Botnation.
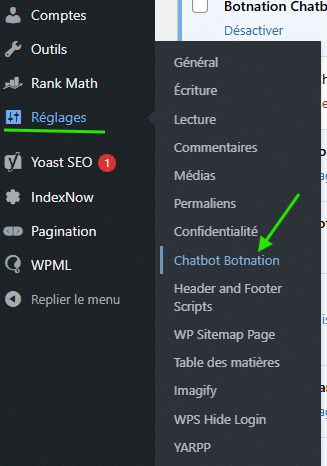
Insérer l’ID récupérée précédemment.
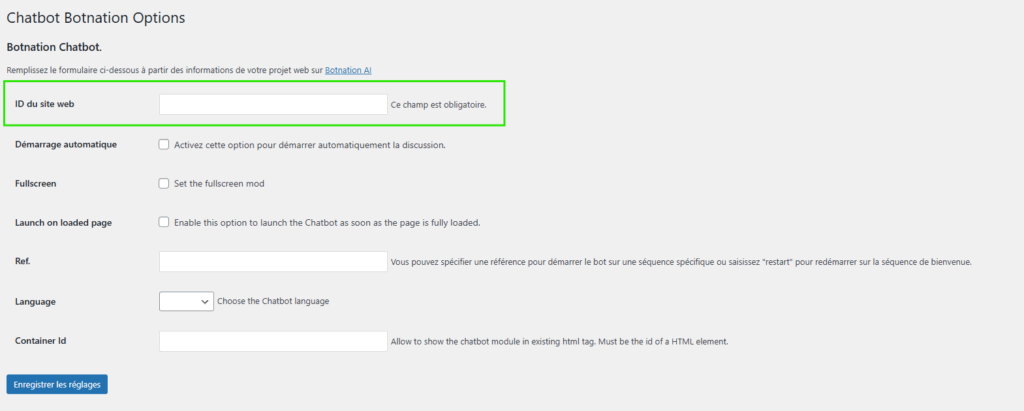
Cocher « Auto Start » si le chatbot doit démarrer automatiquement dès que le visiteur se connecte au site. Sinon, le chatbot sera visible fermé, symbolisé par une icone en bas à droite.
Dans le champ « Ref. » il est possible de faire démarrer une séquence spécifique du chatbot. Par exemple, si une séquence « accueil » est créée dans le chatbot et indiquée dans ce champ, elle démarrera avant la séquence par défaut.
Sauver la configuration en appuyant sur le bouton « Save Settings ».
En plus :
– Personnaliser son chatbot Web
– Comment publier un chatbot web
