WordPress users can now integrate their chatbot WordPress. Botnation offers a dedicated extension that is very easy to use.
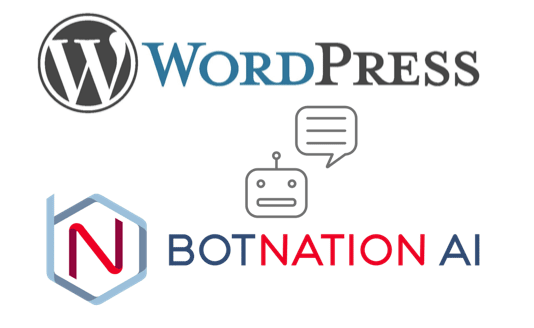
1. Get the extension (plugin)
Here is the installation link on the WordPress website:
https://wordpress.org/plugins/chatbot-botnation/
It is also available from the WordPress plugin download center by typing the keyword “Botnation” from your administration interface. From the extensions site, you have to get the zipped archive of the extension.
2. Install the extension
It installs like any other WordPress extension:
- Either from your administration interface by clicking on the “download” icon of the extension.
- Or by downloading the zipped archive of the extension.
- Or by uploading the extension’s dezipped folder to wp-content/uploads/extensions via FTP
3. Activate the extension
Just go to the extensions dashboard and click the “enable” icon.
4 Configuring the extension
The configuration menu is located in the Settings submenu of the WordPress administration interface.
To date, there are four parameters.
Beforehand, you must have built a Web Botnation chatbot and configure its parameters.
At the top right of the chatbot creation interface, click on the “Publish” button.

Select “Add my website”.
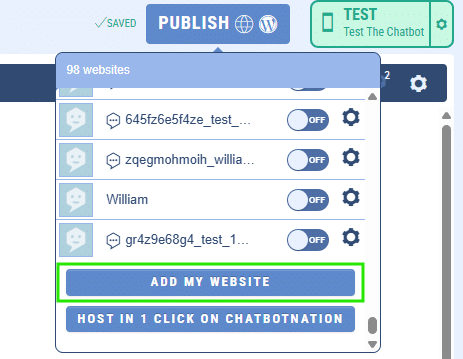
Choose the WordPress Plugin Tab and a configuration window appears.
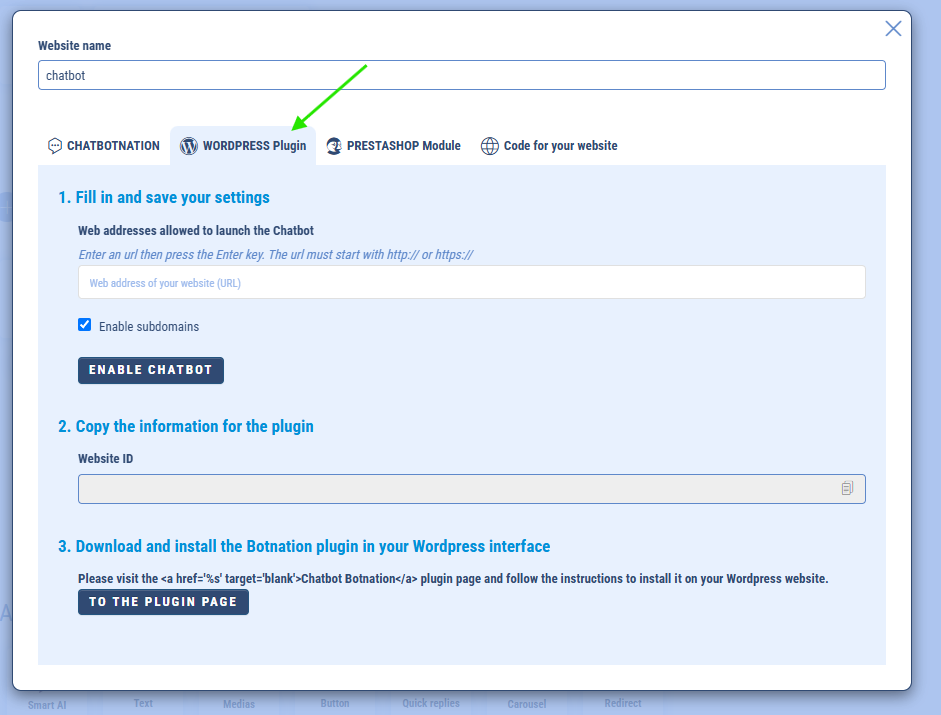
Give the site a memorable name.
Type precisely the url of the site by indicating http:// or https:// before the url.
Check “Allow subdomains if the chatbot is to work on several subdomains. For example, in the context of a WordPress multisite project, this option must be activated.
A window opens with the web chatbot insertion code and the plugin configuration information.
Retrieve the “Website ID”.

Click on “save”.
Go back to the WordPress interface, choose “Settings and Chatbot Botnation”.
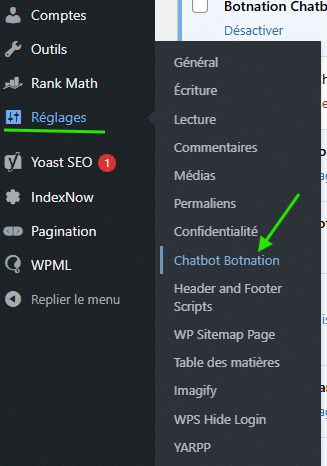
Insert the ID retrieved previously.
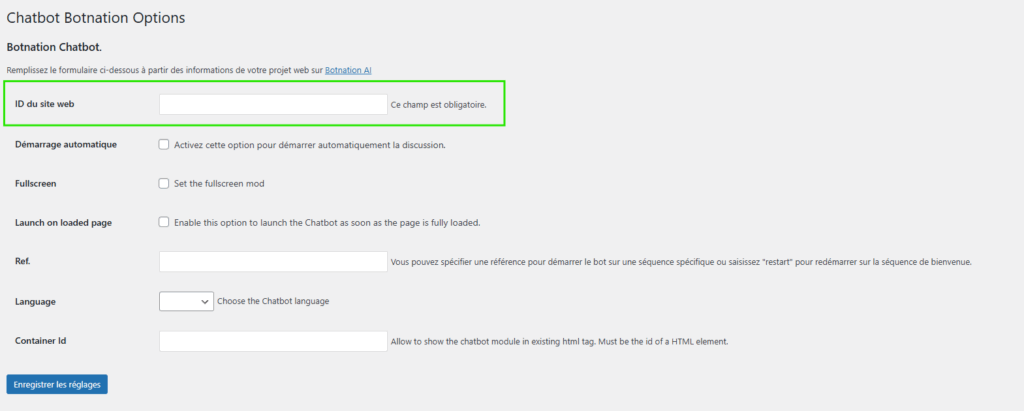
Check “Auto Start” if the chatbot should start automatically when the visitor connects to the site. Otherwise, the chatbot will be visible closed, symbolized by an icon at the bottom right.
In the field “Ref.” it is possible to start a specific sequence of the chatbot. For example, if a “welcome” sequence is created in the chatbot and indicated in this field, it will start before the default sequence.
Save the configuration by pressing the “Save Settings” button.
Plus:
– Customize your web chatbot
– How to publish a web chatbot
