Subscribe users of your Botnation chatbot directly to your Mailchimp newsletter
No more need for Zapier or Make to link Botnation to Mailchimp. A native module is now available.
In a few clicks and in any section of any sequence of your chatbot it is now possible :
- Dynamically add a subscriber to your Mailchimp audience
- Modify a subscriber (add a first name, last name, order number…etc) on Mailchimp
- or Delete a Mailchimp subscriber if needed
To install the native Mailchimp plugin you just need to add the “Mailchimp” function to your sequence. You can find it in your usual tools under your sequence in the “Email” folder.
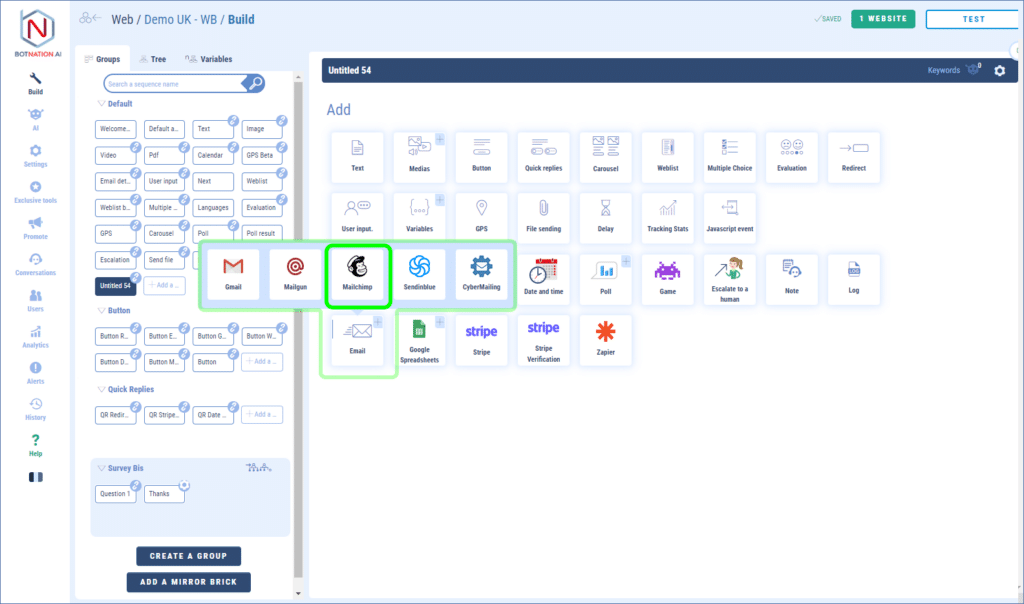
2 information from your Mailchimp account will be absolutely necessary beforehand :
- A Mailchimp API Key allowing Botnation to send data to your account
- A Unique ID for Audience allowing the Botnation chatbot to add, modify or delete the right information from your chatbot on your right Mailchimp list.
Other additional information, such as the names of the audience fields declared in Mailchimp, to send information in addition to the email are optional but highly recommended (first name, last name, etc…)
This information is a bit hidden on Mailchimp, but this guide will help you find it quickly. It may seem complicated but it’s just a few clicks and copy/paste to do in less than a minute if your Mailchimp account is already properly configured with them.
Regarding the API Key, log in to your Mailchimp account, then click on your account options at the bottom left.

In your Mailchimp account options, click on the “Extras” menu and select “API Keys” from the menu displayed.

If you don’t have an API key yet, click on “Create a Key” to generate a new one. If you already have one, it may be useful to dedicate a new one just for Botnation use.

Once the key is generated (a long string of strange characters), copy it to indicate it later on Botnation. Check that the “status” of this key (API key) is active (green button on the right of the key), this is theoretically the case by default on Mailchimp.

Great! We have an API key, now you need to go and get your unique Audience ID allowing Botnation to send the information to your Mailchimp list.
Still on the Mailchimp interface, click on the Audience menu on the left, then on the drop-down menu on the right “Manage Audience”, then select the “Settings” option.

Scroll to the bottom of the page. it hides here! Then also copy this “Unique id for Audience”, itself a random string of characters. Be careful not to overwrite the previously copied API key because we will absolutely need these two different pieces of information later on.

BRAVO! You already have everything you need to send an email address of your Botnation chatbot to Mailchimp.
However, you certainly need to send other information such as the user’s first and last name, postal code, age, etc… This will be more relevant to send you well-targeted newsletters based on your users’ settings.
You will then have to retrieve the name of the fields declared in Mailchimp so that Botnation can correctly carry out this link.
Just stay on that same “Audience” page, slightly higher than your “Audience ID” and click on the “Audience Fields and |MERGE| tags” link. (audience fields).

Then retrieve the names of the fields declared in Mailchimp. Generally the First Name field is “FNAME” and the Last Name field is “LNAME”, circled in red in the example below. If you have other fields that are specific to you, such as the one named “BNAI” for our example, circled in blue, note them as well.

AND THERE IT IS! We are done at Mailchimp. Let’s go back to Botnation.
It’s going to be much simpler. Select the Mailchimp function in your Botnation tools, under your sequence.
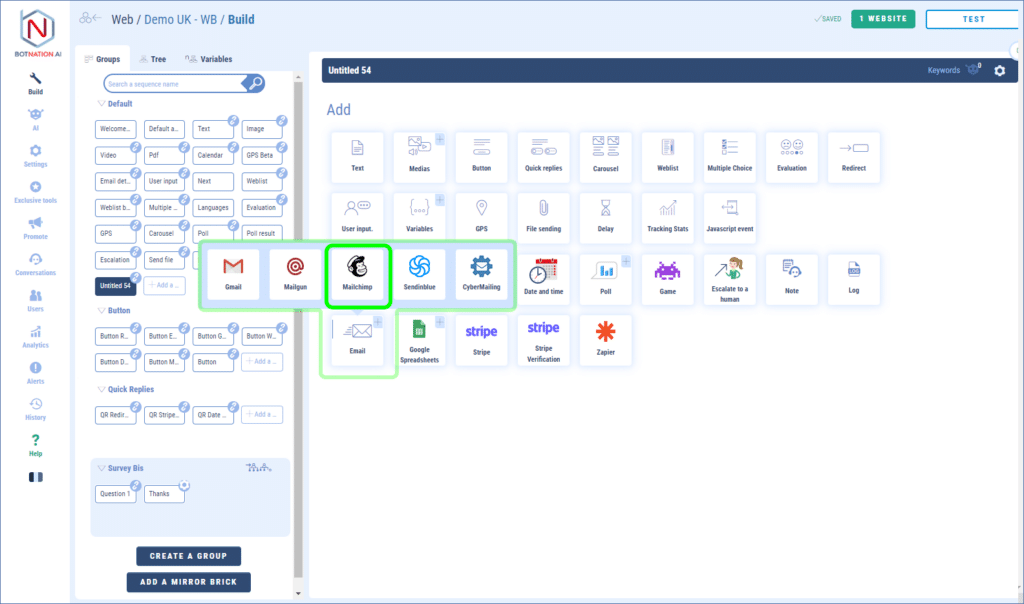
- Select the desired action: Add or modify a contact or delete a Mailchimp contact. A modification will be useful if you need to add a new information collected by the chatbot to an existing Mailchimp contact.
- Indicate the Mailchimp API Key and theAudience Id (unique Audience ID) previously retrieved – in the guide above – from Mailchimp in the dedicated fields
- Indicate the name of the Botnation variable containing the email address that should be added to your Mailchimp list.
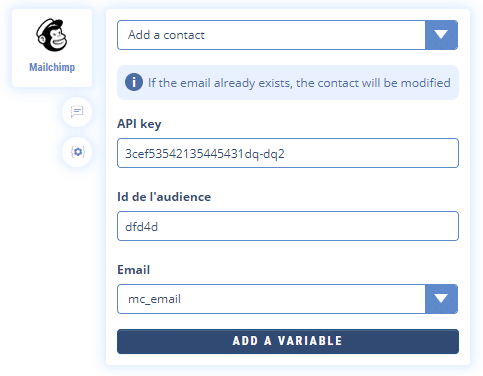
Your Mailchimp function is already operational! It’s hard to make it simpler for the Botnation.
If you need to export other data (first name, last name, age, order number, etc…) to Mailchimp you just have to unroll the following function and indicate the couples :
Data expected by Mailchimp <-> Variable_Botnation.
You can indicate several, even a dozen if necessary. In this example we send for example :
– a first name “FNAME” at Mailchimp contained in the variable {{mc_prenom}} at Botnation for this chatbot
– then “LNAME” <-> {{mc_nom}} for the last name
– then a “BNAI” information in Mailchimp which is stored in the variable {{mc_id}} in Botnation.
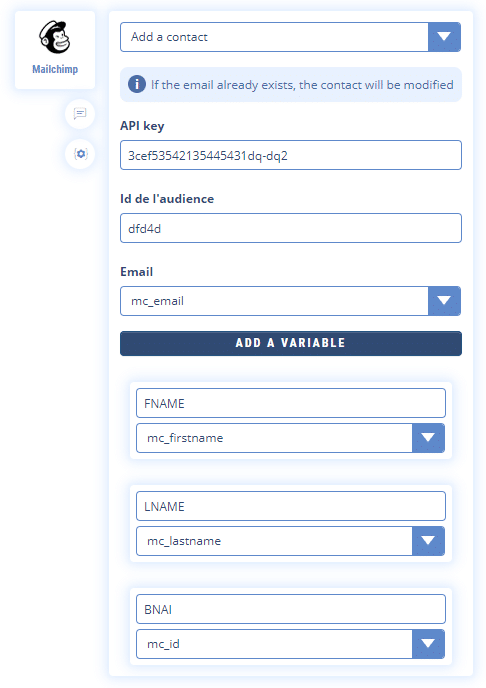
Attention: all these data are unique to this example, your own API keys and variables certainly have other values and titles that you have declared yourself in Mailchimp or Botnation via the use of information capture functions or forms using buttons.
It’s over!
Now for this chatbot, any user passing through this sequence will be dynamically added to a list of users at Mailchimp and will receive your newsletters. You won’t have any external connectors to manage between Botnation and Mailchimp, Botnation takes care of everything for you.
In case of errors: If errors occur, they will appear in the Botnation error console, under Alerts.

These errors will most likely be related to a wrong Mailchimp API key being entered, a wrong Unique Audience ID being entered or specific fields being sent but not previously declared to Mailchimp. Please check all this information and test until no more errors occur on your chatbot.
We wish you many subscriptions to your Mailchimp Newsletters made by your Botnation Chatbot!
Plus:
– All about variables
– Alerts
