Découvrez toutes les fonctionnalités de Botnation dédiées aux formulaire.
Un chatbot remonte en moyenne 30% plus de leads qu’un formulaire classique. C’est pourquoi, sur notre plateforme, nous avons développé différentes fonctionnalités pour rendre la création d’un chatbot formulaire plus simple et ergonomique et rendre l’expérience utilisateur la plus fluide et agréable possible.
Nous allons donc voir ci-après toutes ces fonctionnalités ainsi que les étapes de sauvegarde des données captées dans un Google Sheet.
1. Entrée Utilisateur
Cette fonctionnalité permet de poser une question ouverte telle que “Quel est votre nom ?”, “Quel est votre âge ?”, “Quel est votre email ?” ou “Décrivez votre projet en quelques lignes :” et d’enregistrer la réponse dans une variable.
Parmi les fonctionnalités de construction, cliquez sur « Entrée utilisateur ».
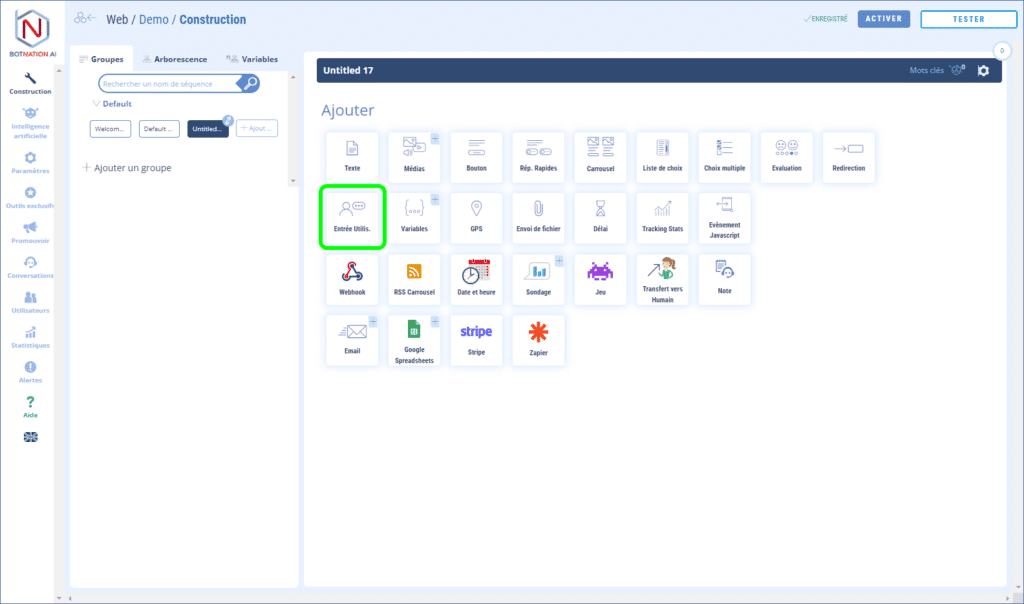
Cela ajoutera l’élément suivant à votre séquence :
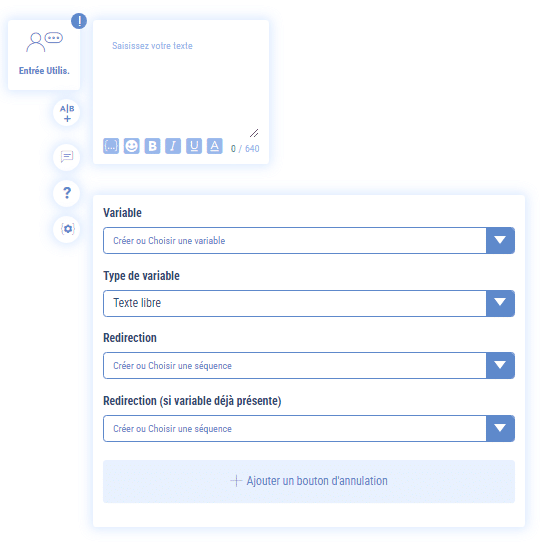
Après avoir saisi la question, le premier menu déroulant vous demandera donc de choisir la variable dans laquelle vous souhaitez enregistrer la réponse de votre utilisateur. Créez donc cette variable ou choisissez là si vous l’aviez préalablement créé.
Le menu déroulant suivant concerne le type de la variable. Il y en a 3 :
- Texte libre : le chatbot enregistrera tout ce que l’utilisateur a écrit. C’est ce qu’on choisira si l’on veut capturer un nom, une adresse ou un complément d’information,
- Détection de nombres : le chatbot ne retiendra que les nombres. On choisira cette option pour la capture d’un âge ou d’un numéro de téléphone.
- Détection d’email : le chatbot ne gardera que l’email en mémoire. En effet si l’utilisateur écrit “mon email est julien@botnation.ai”, le chatbot ne gardera en mémoire que “julien@botnation.ai”
Dans cet exemple nous avons posé la question “Quel est votre nom de famille ?”, saisi comme nom de variable “Nom” et logiquement nous choisissons comme type de réponse “Texte libre”.
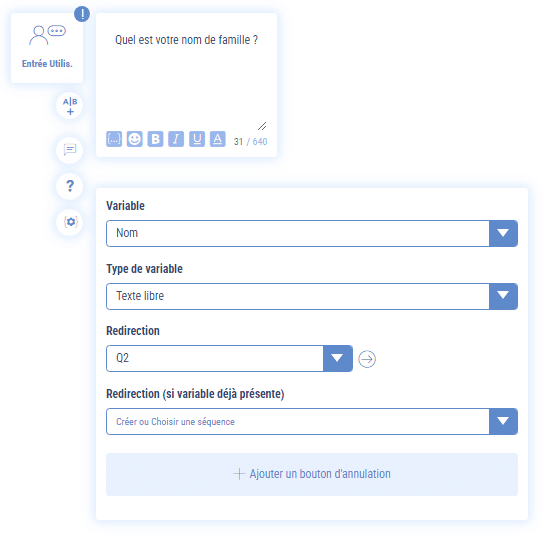
Ensuite, le module vous demande vers quelle séquence vous souhaitez que l’utilisateur soit redirigé après avoir répondu.
Si vous souhaitez ne pas rendre la question obligatoire, rien ne vous empêche d’ajouter un bouton d’annulation qui permettra de passer à la question suivante par exemple.
Voici comment cela se traduit ergonomiquement pour l’utilisateur dans le chatbot.
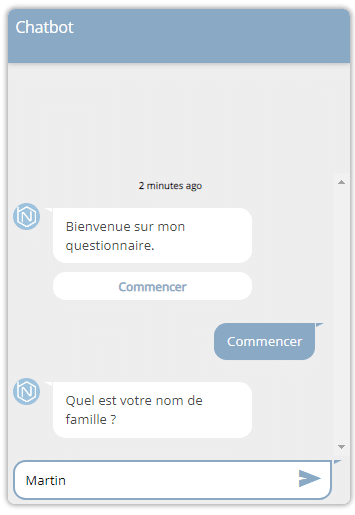
2. Réponses Rapides de type Entrée Utilisateur
Cette fonctionnalité vous permet de poser une question fermée telle que “Quel est votre statut marital ?” ou “Êtes-vous propriétaire de votre logement ?” et de proposer sous forme de boutons tous les choix possibles et enfin de stocker ce choix dans une variable.
Ajoutez cette fonctionnalité en cliquant sur l’icône « Réponses Rapides » qui se trouve parmi les autres fonctionnalités. (Voir ci-dessous).
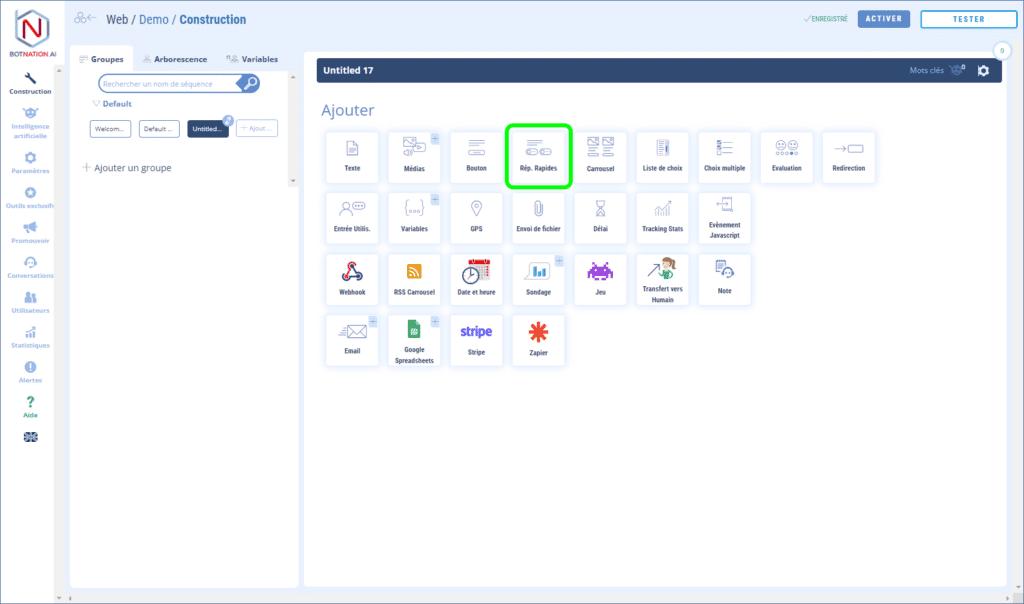
Cela ajoutera l’élément suivant à votre séquence :
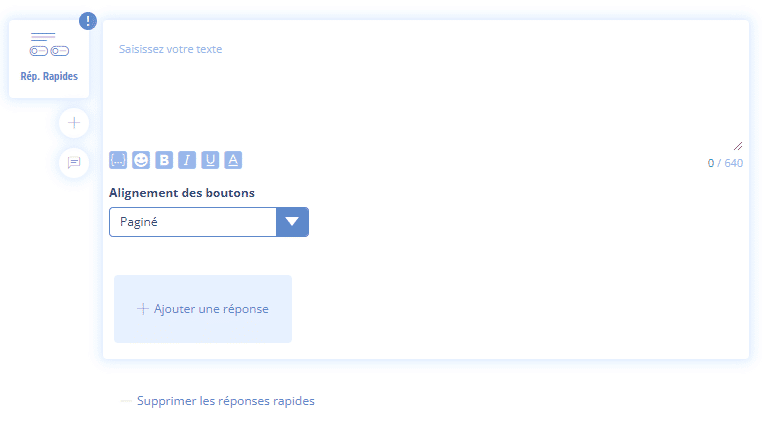
La fonctionnalité est constituée d’une question (limité à 640 caractères) et d’un maximum de onze Réponses Rapides.
Pour paramétrer un bouton, cliquez sur « + Ajouter une réponse » .
Vous pourrez alors nommer la réponse (25 charactères max).
Vous pouvez aussi associer une image à chaque réponse. Celle-ci apparaît en début de Réponse sous forme d’icône.

Pour le type, nous prendrons l’option “Entrée Utilisateur”
Les paramètres sont :
- Nom de la variable
- Valeur de la variable
- Séquence de redirection
On voit donc qu’on peut donner un nom au bouton qui peut être différent de la valeur de la variable.
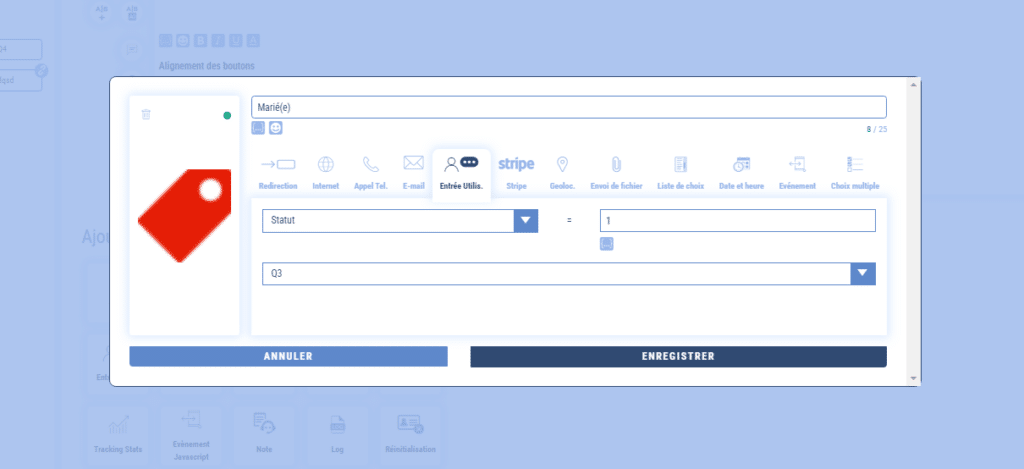
On crée donc différentes Réponses Rapides pour chaque choix avec la même variable mais avec des valeurs différentes.
Dans cet exemple, pour la question “Quel est votre statut marital ?”, on aura les Réponses Rapides suivantes :
- “Marié(e)” qui enregistrera la valeur “1” dans la variable “Statut”
- “Pacsé(e)” qui enregistrera la valeur “2” dans la variable “statut”
- “Concubinage” qui enregistrera la valeur “3” dans la variable “statut”
- “Célibataire” qui enregistrera la valeur “0” dans la variable “statut”
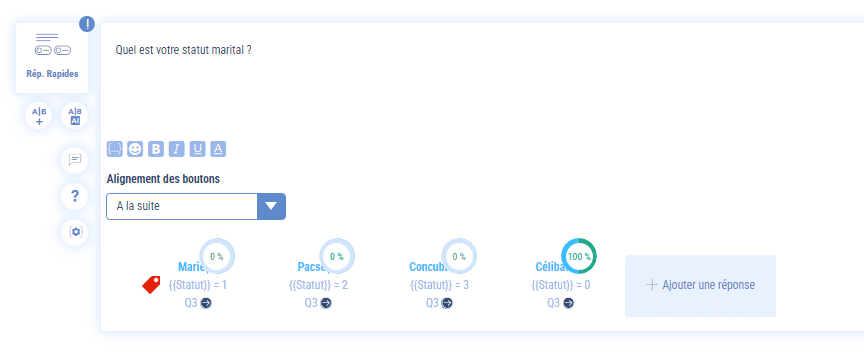
Voici comment cela se traduit ergonomiquement pour l’utilisateur dans le chatbot.
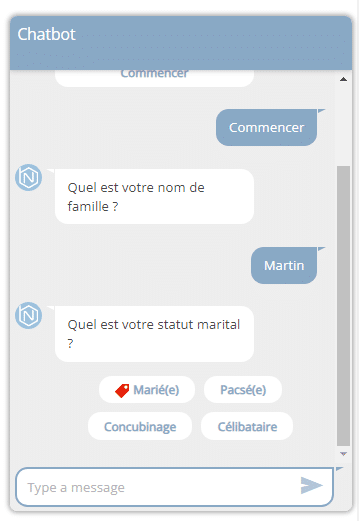
3. Liste de Choix
Les Réponses Rapides sont limitées à onze boutons. C’est pourquoi Botnation a développé la fonctionnalité “Liste de choix” où cette contrainte n’existe plus.
Cela peut être utile pour choisir parmi de nombreuses réponses possibles comme : un modèle de véhicule, une région, une année de naissance, etc…
Parmi les fonctionnalités de construction, cliquez sur « Liste de choix ».
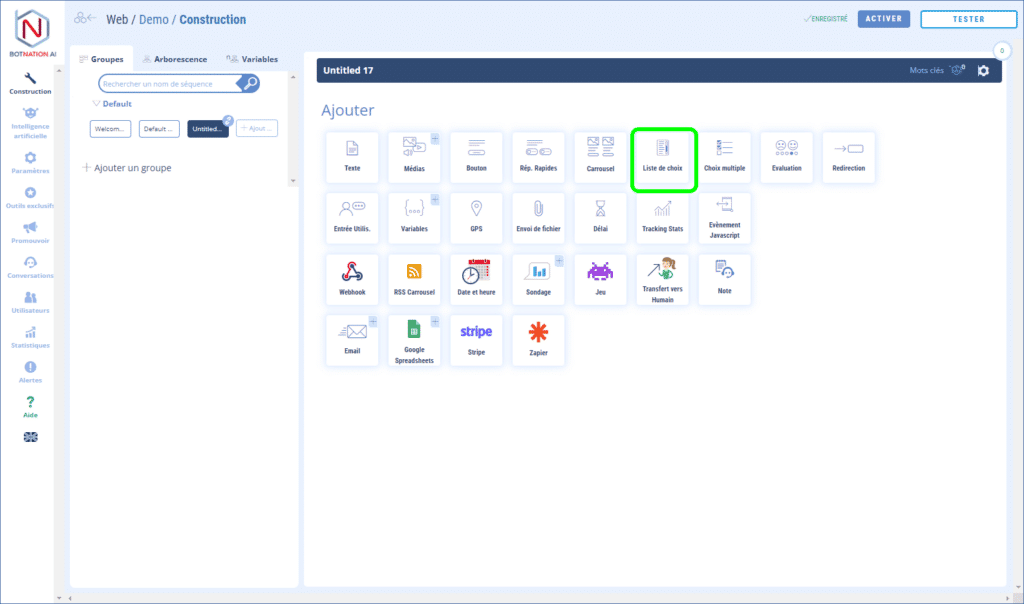
Cela ajoutera l’élément suivant à votre séquence :
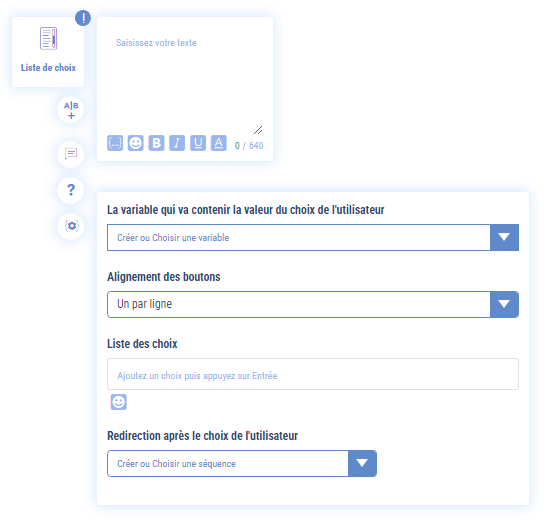
Les paramètres de cette fonctionnalité sont :
- La question avec un maximum de 640 caractères,
- Le nom de la variable dans laquelle le choix va être sauvegardé,
- La manière dont les boutons vont s’afficher pour l’utilisateur,
- La liste des choix (par défaut la variable prendra la valeur du nom du bouton),
- L’option de dissocier le nom du bouton et la valeur que prendra la variable,
- Et enfin, la séquence de redirection après le choix.
ATTENTION
nous n’avons pas la possibilité d’ajouter une image/icône aux différents choix comme c’était le cas pour les Réponses Rapides.
Par contre, autre avantage de la liste de choix : la limite des 25 caractères pour le nom du bouton n’existe plus.
Dans cet exemple, on va demander à l’utilisateur “Dans quel arrondissement de Paris recherchez-vous un appartement ?” et lui proposer les vingts arrondissements.
Les boutons seront nommés 1er, 2e, 3e, etc mais la valeur stockée dans la variable “arrondissement” sera uniquement le nombre.
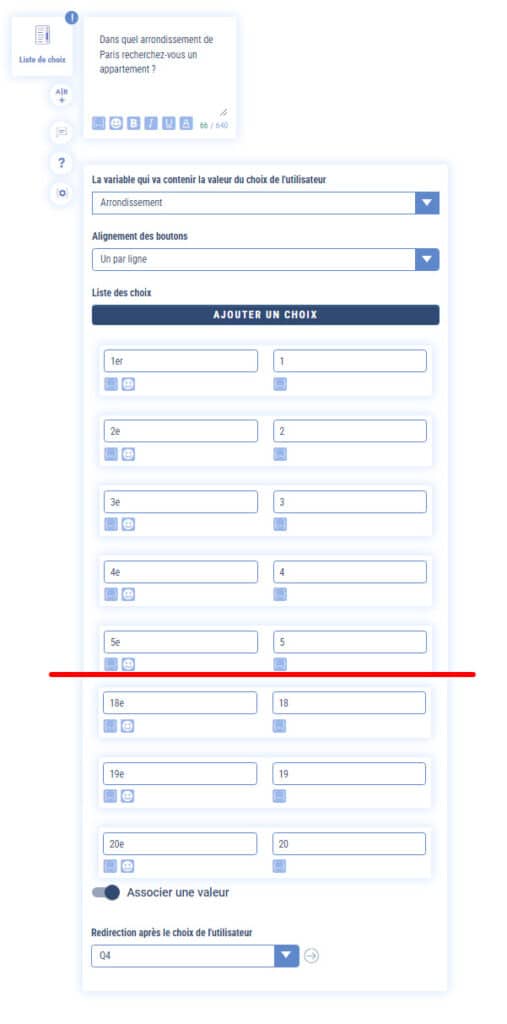
Voici comment cela se traduit ergonomiquement pour l’utilisateur dans le chatbot.
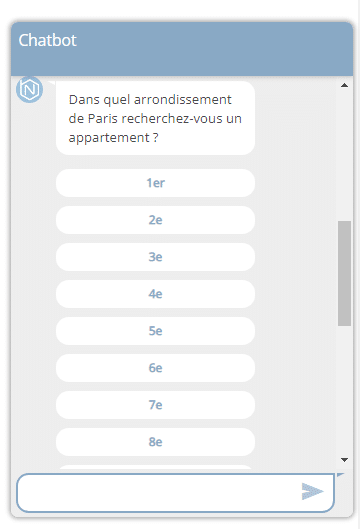
4. Choix Multiple
Il arrive que dans un formulaire on ait besoin de cocher plusieurs choix pour une même question comme “Quelle(s) langue(s) parlez-vous ?” ou “Choisissez les options de personnalisation du véhicule : “.
Pour ce cas précis, nous avons développé la fonctionnalité “Choix Multiple”.
Parmi les fonctionnalités de construction, cliquez sur « Choix multiple ».
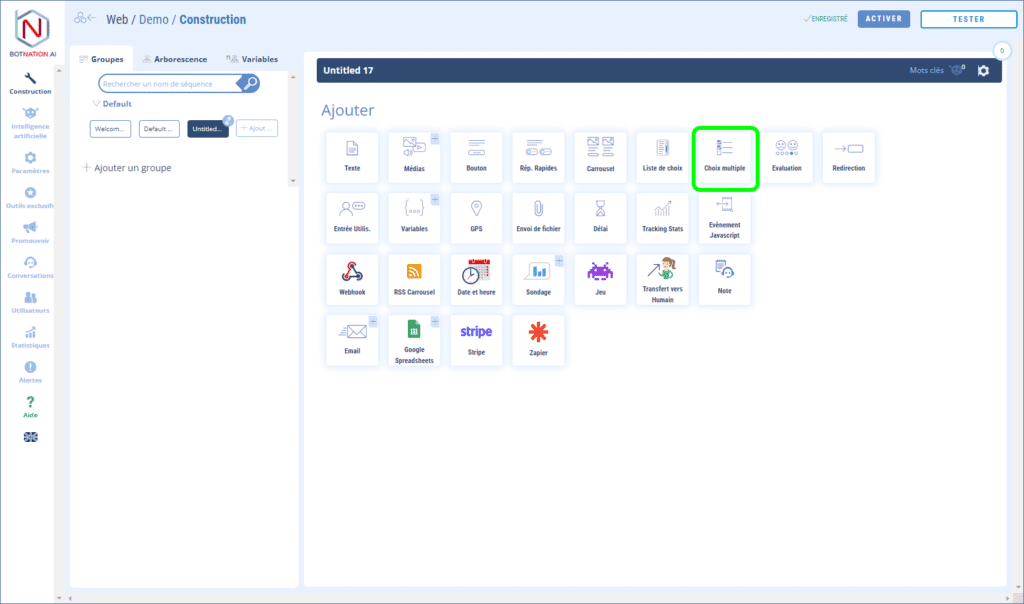
Cela ajoutera l’élément suivant à votre séquence :
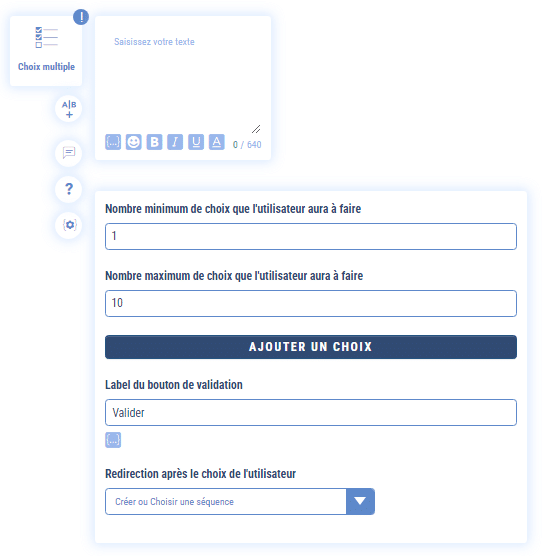
Vous pouvez ainsi saisir la question qui sera affichée au-dessus de la liste de choix, le nombre minimum et maximum de choix que l’utilisateur aura à faire, le nom du bouton de validation et la séquence de redirection une fois que l’utilisateur aura validé ses choix.
Vous pouvez ajouter les choix qui sont composés de deux éléments :
- La variable qui contiendra le résultat. En effet, chaque choix sera lié à une variable. Si l’utilisateur sélectionne le choix, la variable liée à ce choix aura pour valeur 1, sinon, 0.
- L’intitulé du choix qui sera affiché
Dans cet exemple nous demandons “Quelle(s) langue(s) parlez-vous ?”.
Pour le nombre minimum de choix cochés, nous laissons 1 car au minimum la personne parle au moins le Français.
Pour le maximum, nous laissons le nombre par défaut.
Pour les choix nous saisiront différentes langues avec pour variable les initiales.
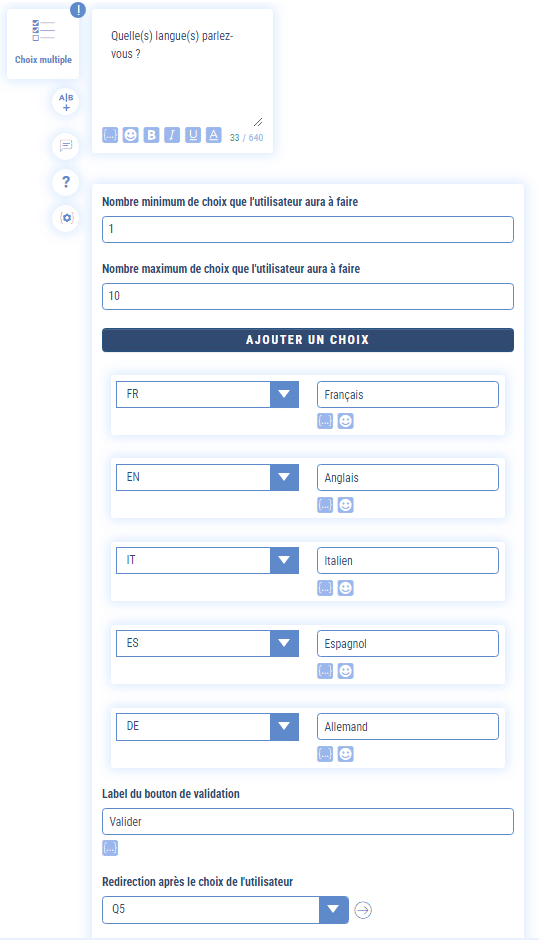
Voici comment cela se traduit ergonomiquement pour l’utilisateur dans le chatbot.
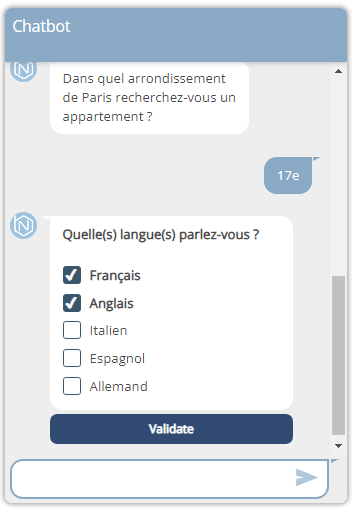
Une fois que l’utilisateur aura cliqué sur le bouton « Valider », le chatbot mettra les variables que nous avons spécifiées à jour (1 si coché, 0 si décoché).
Vous pouvez le vérifier en allant dans la rubrique « Utilisateurs » sous-partie « Utilisateurs ».
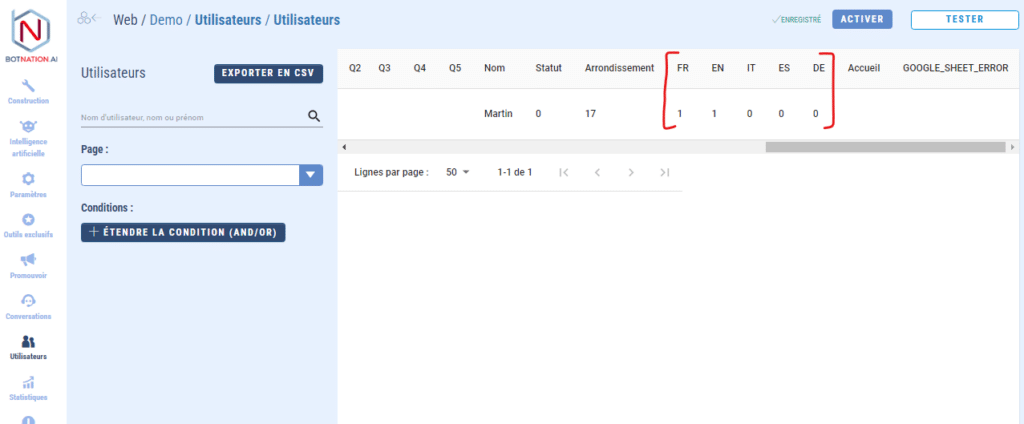
5. Évaluation
La fonctionnalité Évaluation permet à l’utilisateur de donner son avis sous la forme d’une note comme “Comment avez-vous trouvé l’accueil de notre établissement ?” avec une notation allant de 1 “Pas satisfaisant” à 5 “très satisfaisant”.
Parmi les fonctionnalités de construction, cliquez sur « Évaluation ».
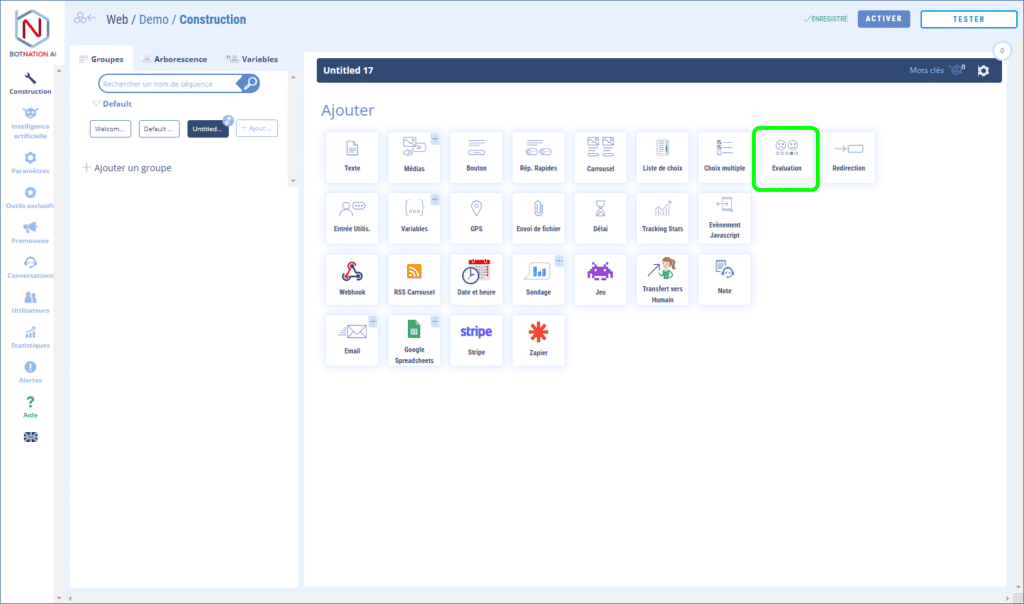
Cela ajoutera l’élément suivant à votre séquence :
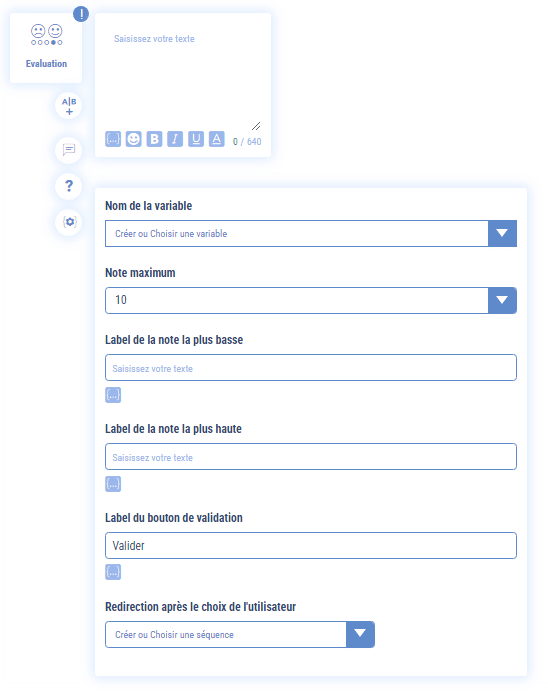
Les paramètres sont les suivants :
- La question en 640 caractères maximum,
- Le nom de la variable dans laquelle la note va être sauvegardé,
- La note maximum,
- L’intitulé de la note la plus basse,
- L’intitulé de la note la plus haute,
- Le nom du bouton de validation
- La séquence de redirection après le choix de l’utilisateur.
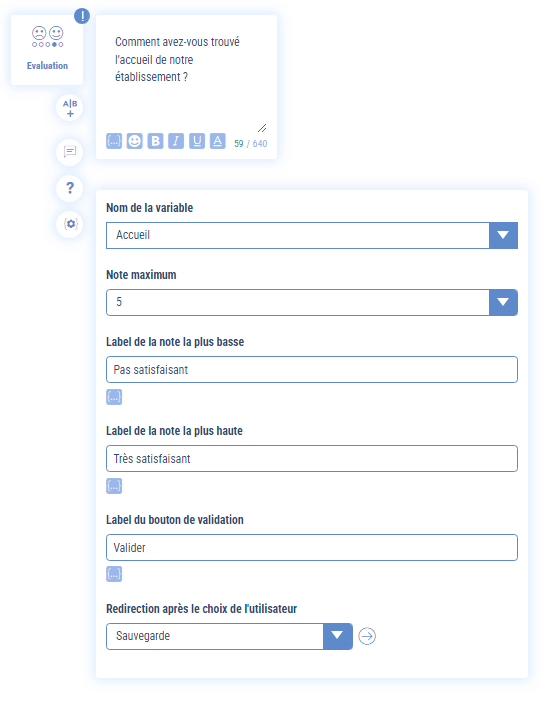
Voici comment cela se traduit ergonomiquement pour l’utilisateur dans le chatbot.
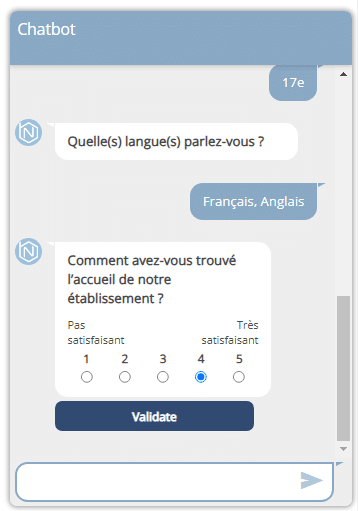
6. Sauvegarde des données dans un Google Sheet
Quand vous créez un chatbot formulaire, après avoir posé toutes vos questions en utilisant les différentes fonctionnalités dédiées, avant de remercier les utilisateurs, vous pouvez sauvegarder les données dans un Google Sheet.
Nous n’allons pas ici rentrer dans le détail de cette fonctionnalité. Il existe plusieurs articles de notre aide en ligne qui traitent de ce sujet précisément.
a. Créer le Google Sheet
La première chose à faire est de créer le Google Sheet.
Celui-ci doit respecter quelques règles :
- Votre tableau doit contenir une et une seule ligne d’entête à la 1ère ligne
- La première colonne de votre tableau ne doit jamais être vide
- N’utilisez pas la valeur undefined dans une cellule. Ce mot clé est réservé pour les formules qui ne renvoient pas de résultat.
Pour le formulaire que nous avons créé lors de ce tutoriel, le Google Sheet doit ressembler à ceci.
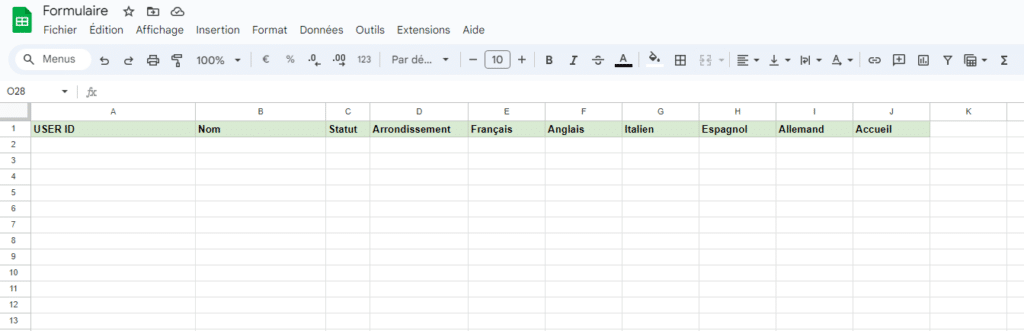
b. Lier votre compte Google au chatbot
Dans un deuxième temps, vous devez relier votre compte Google à votre Chatbot. Cela se passe dans l’onglet « Plugins » des « Paramètres » de votre chatbot.
Cliquez sur le bouton « Lier un compte Google » puis sélectionnez le compte qui a accès à votre fichier Google Sheets dans la page qui s’affiche.
Une fois les permissions acceptées, vous êtes de retour sur votre Chatbot et le compte que vous venez de lier est maintenant sélectionné.
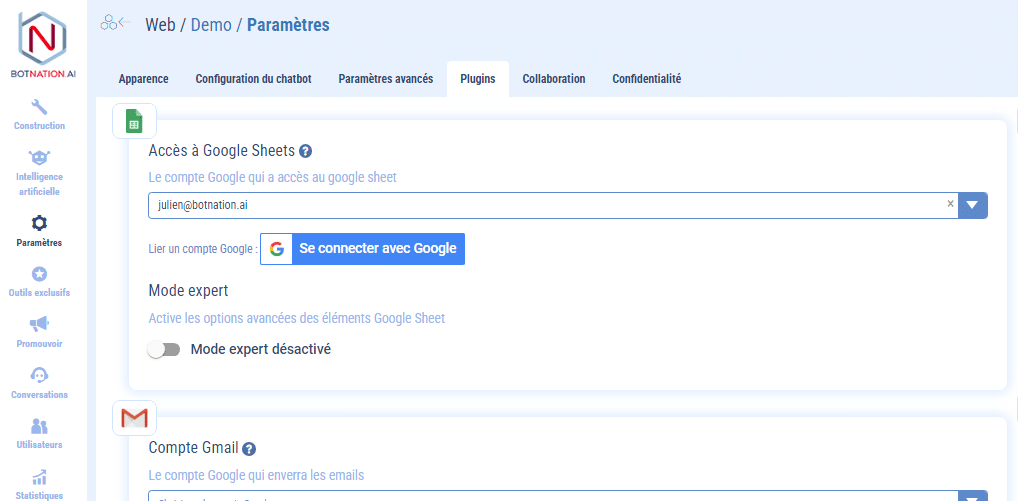
c. Créer la séquence de sauvegarde des données
Enfin, il ne nous reste plus qu’à créer une séquence dans laquelle nous allons utiliser la fonctionnalité “Sauvegarde de données”.
Parmi les fonctionnalités de construction, cliquez sur « Google Spreadsheets » et choisissez « Sauvegarde de données » dans le sous-menu.
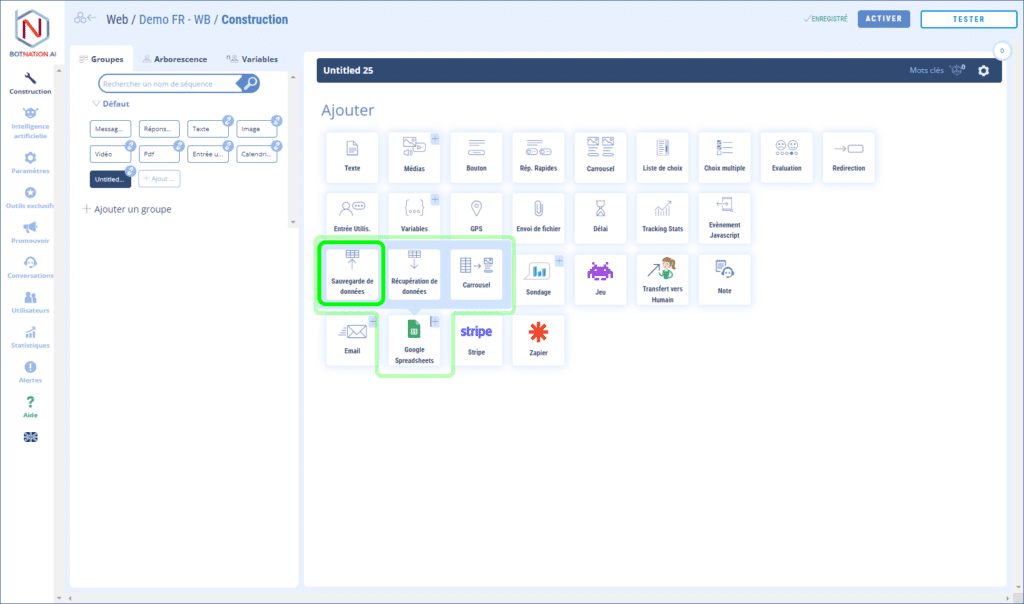
Cela ajoutera l’élément suivant à votre séquence :
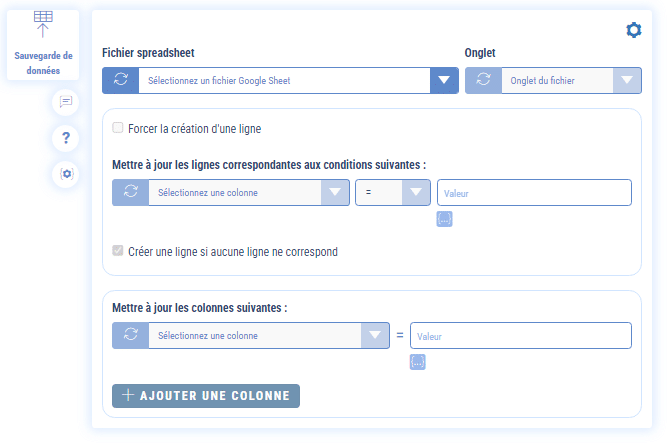
Les paramètres sont les suivants :
- Fichier spreadsheet : Sélectionnez le fichier Google Sheets à utiliser.
- Onglet : Sélectionnez l’onglet à utiliser
- Forcer la création d’une ligne (option) : Si cochée, une nouvelle ligne sera créée
- Mettre à jour les lignes correspondantes aux conditions suivantes : Sélectionnez les conditions permettant d’identifier la ou les lignes à mettre à jour.
- Créer une ligne si aucune ligne ne correspond (option) : Si aucune ligne dans votre tableau ne correspond aux conditions spécifiées, une nouvelle ligne sera créée.
- Mettre à jour les colonnes suivantes : Spécifiez les colonnes à mettre à jour en faisant correspondre les colonnes aux variables captées par le chatbot.
Pour notre exemple de formulaire cela donnera :
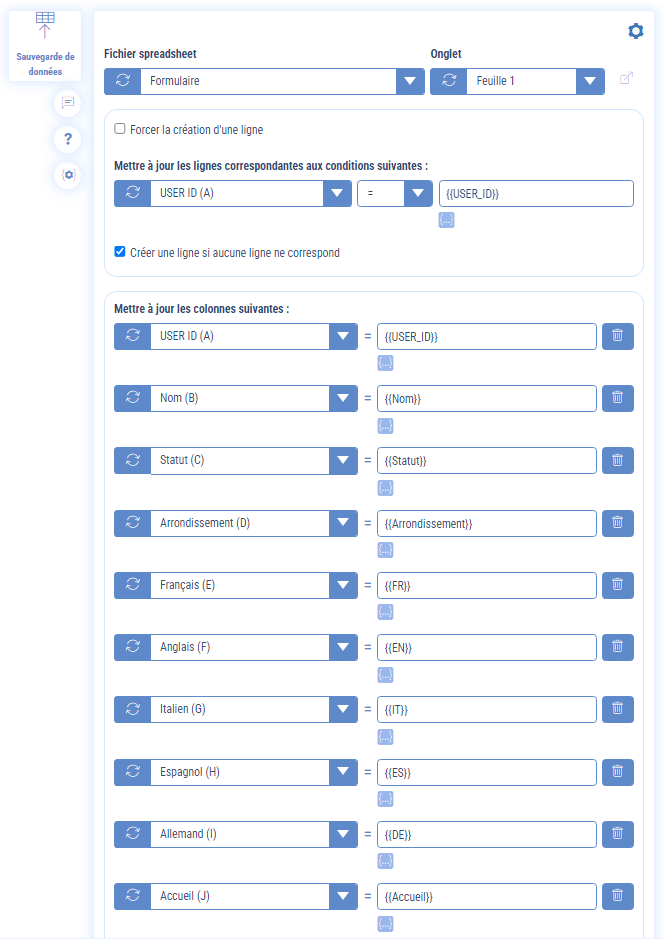
Si vous suivez bien toutes ces étapes, à chaque fois qu’un utilisateur finira le formulaire, toutes les données seront bien sauvegardées et vous pourrez analyser les résultats en vous servant des puissants outils du tableur de Google.
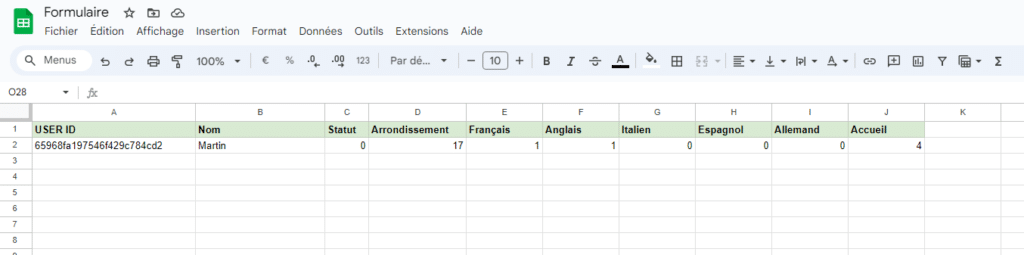
Voilà, vous savez tout sur nos fonctionnalités dédiées aux formulaire dans un chatbot web.
A vous de jouer maintenant.
En plus :
– Entrée Utilisateur
– Ajouter des Réponses Rapides à votre Chatbot Web
– La liste de choix (Chatbot Web)
– La liste de choix multiple (Chatbot Web)
– Demandez une évaluation à vos utilisateurs Web
– Importer et Exporter des données Google Sheets dans votre chatbot
