Make credit card transactions by linking Stripe to Botnation.
You can now bill for digital goods (content, online training, ticketing, etc..) or physical goods using your Stripe account natively linked to your Botnation chatbot. The user does not leave the conversation and your chatbot is immediately informed of the success of the payment by CB, Visa, Mastercard, American Express, Apple Pay, Google Pay, etc.. All this without any transaction fees from Botnation!
Here are some steps to follow if you already have a Stripe account, otherwise please contact Stripe to open an account.
Link your Stripe account to your Botnation account
Go to Botnation, in the settings of your Chatbot (Plugins tab). You will now find a section dedicated to Stripe.

There are two fields, one for the production secret key and a second for the test key. The latter is useful for making test purchases on Stripe to verify that the configuration is working properly.
To get these keys, go to Stripe. Then go to the “Developers” menu and then to API Key.

Secret production key
Now copy the secret key and paste it into the “secret key” field in your Chatbot settings (Plugins tab) on Botnation.
Secret test key
Now switch to test mode by pressing this button

Then repeat the previous operation. Now copy the test secret key and paste it into the“testsecret key” field in your Chatbot’s settings on Botnation.
Add the payment function to your Chatbot
Now that your Stripe plugin is configured, you can add this payment feature to your Chatbot.
This function is displayed as a button in the Chatbot. When you click on this button, a popup will appear with the form to enter the credit card information.
To add a “Stripe” button, go to a “Buttons” function (e.g.: quick answers, carousel, …), you will see the Stripe button appear.
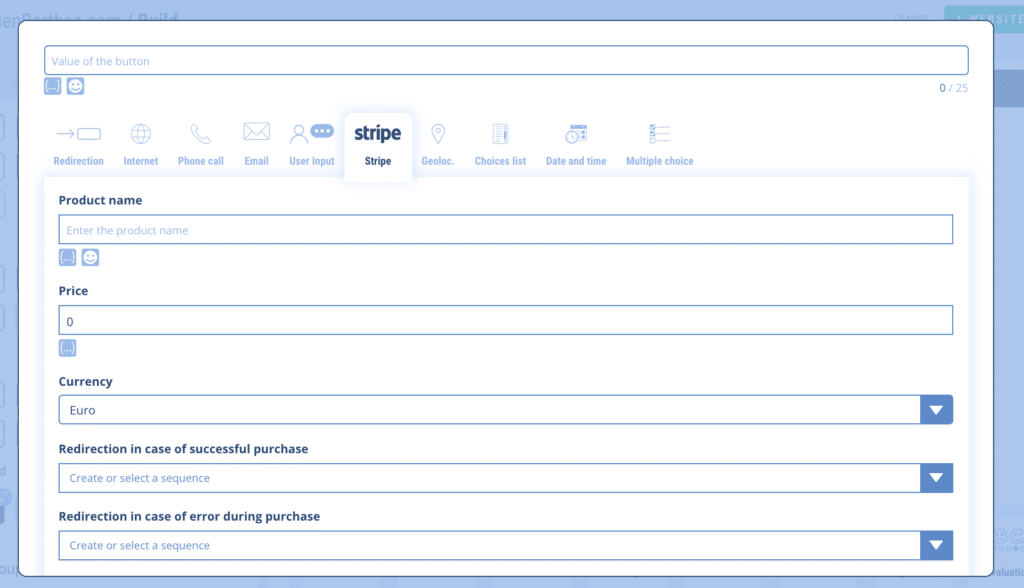
To set it up, there are several fields to fill in:
- The name of the product to be sold
- The price of the product
- Product currency
- The redirection sequence in case of a successful purchase
- The redirection sequence in case of purchase failure
Example of Stripe module configuration
Here is an example of how to configure the Stripe button:
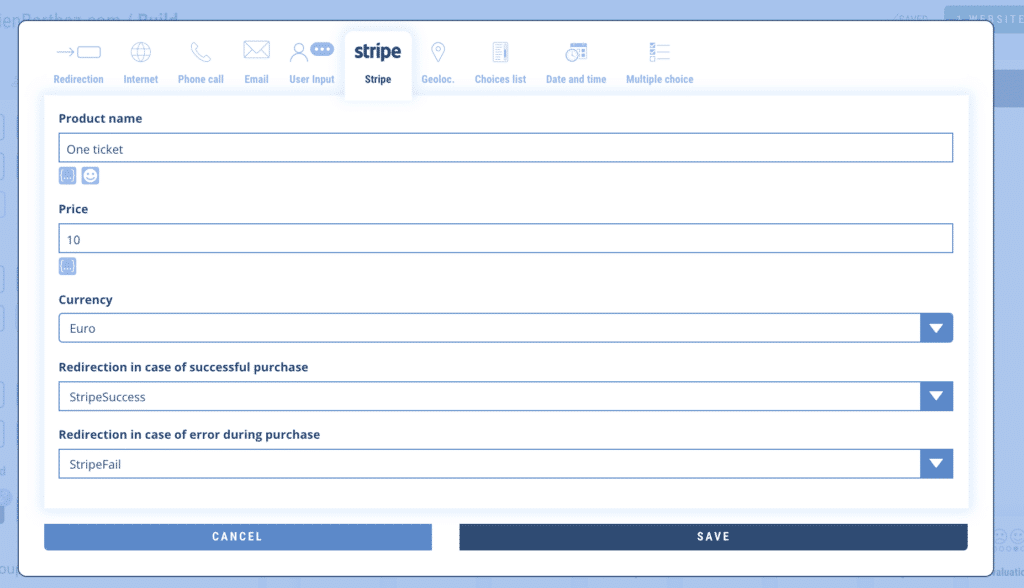
Let’s run a test session:
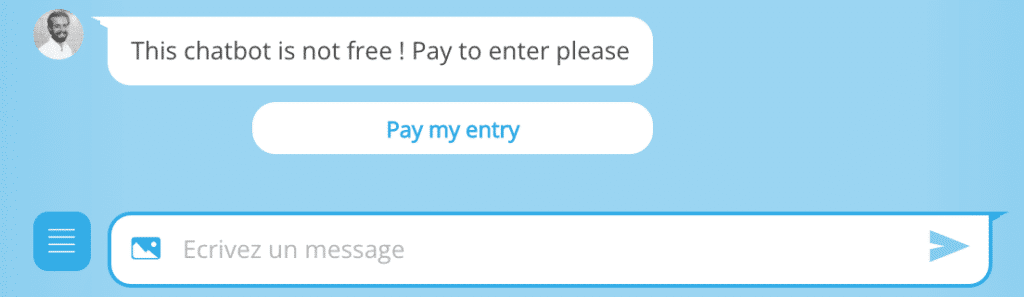
The button function appears, when the button is clicked, a payment popup appears and the Chatbot offers the user to cancel the payment. In case of cancellation, the user will be redirected to the redirection sequence “in case of error during purchase”.
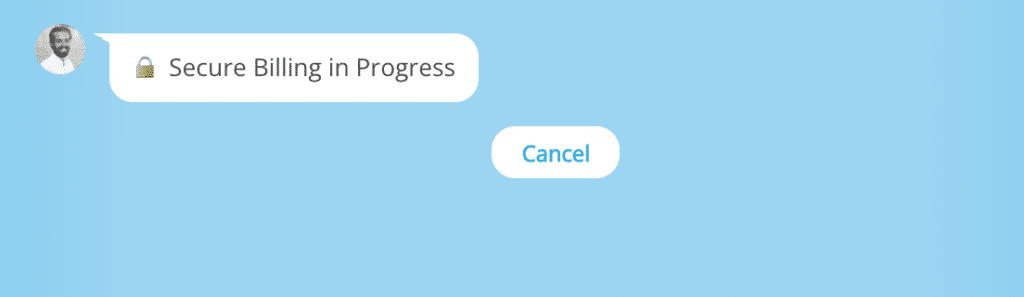
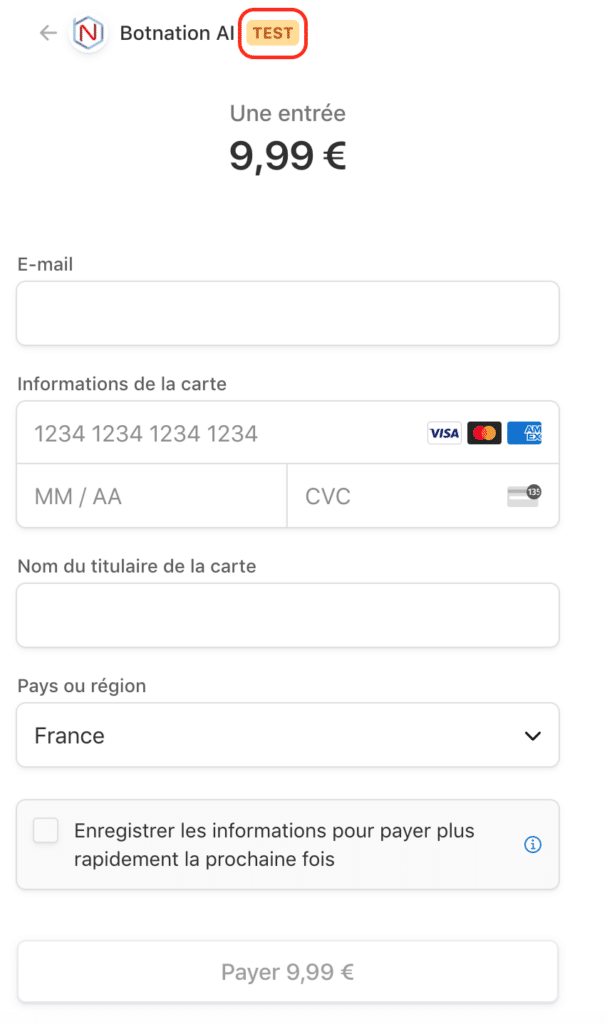
You will notice in the payment form the appearance of the keyword “TEST” (circled in red on the previous screen print). This means that you are testing your Chatbot. Your card will not be credited.
To test, Stripe offers a test blue card number which is as follows:
4242 4242 4242 4242. You will need to fill in a random 3-digit CVC and a date after the current date.
Customization
You can customize the input interface via the Stripe interface.
At the following address, you can change the logo and the colors:
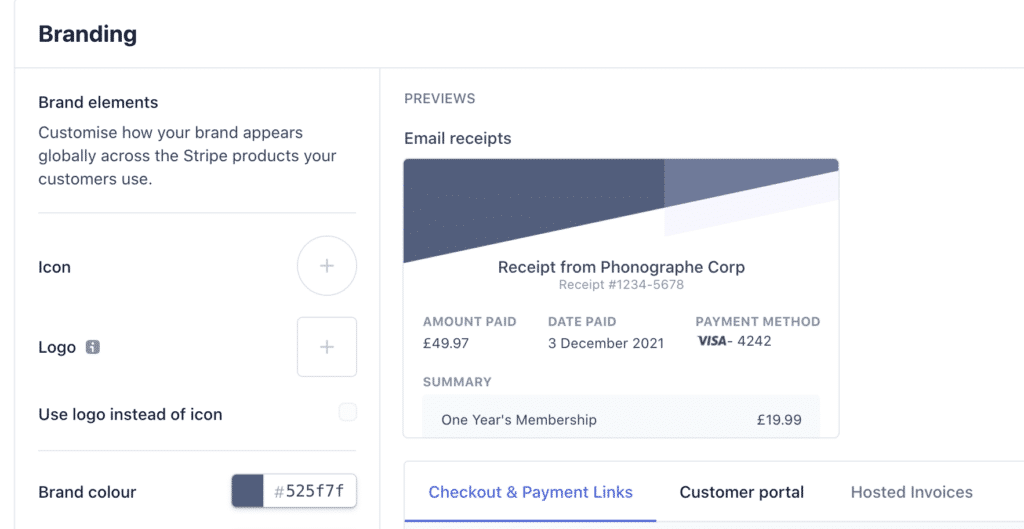
You can also accept or decline certain payment methods (Google Pay, Apple Pay, …) at this address.
THERE!
Your Botnation chatbot is now a real sales channel, and therefore a revenue generator, on your website, your Facebook page, your Instagram account, your WhatsApp number etc.
When your chatbot is informed of the success of the transaction you can, for example, unlock exclusive content in your chatbot through variables or generate webhook calls to your order manager etc….
Botnation does not charge you any additional transaction fees on payments and will NEVER have access to your users’ banking information.
Please do not hesitate to contact the Botnation team for any further information.
