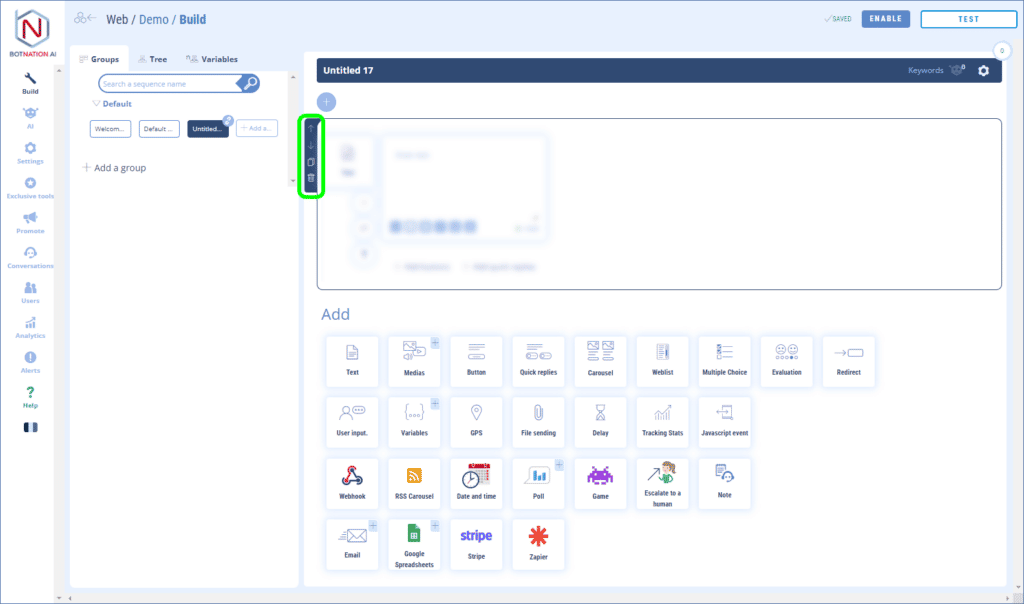Quick Replies in your chatbot Messenger.
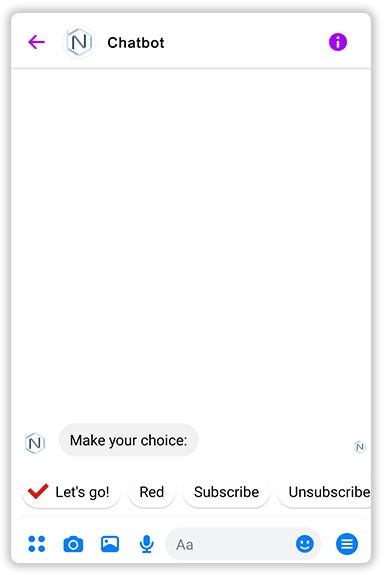
1. Use
There are two different ways to create Quick Replies.
The first is to add this feature directly by clicking on the “Quick Replies” icon found among the other features. (See below).
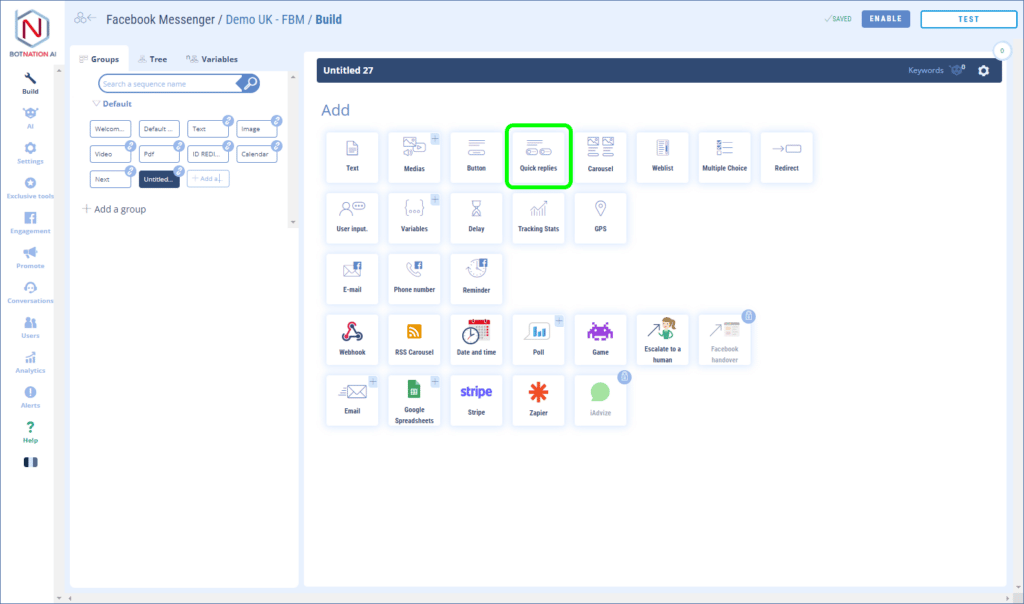
The second way is to create a text and then transform this text into Quick Replies.
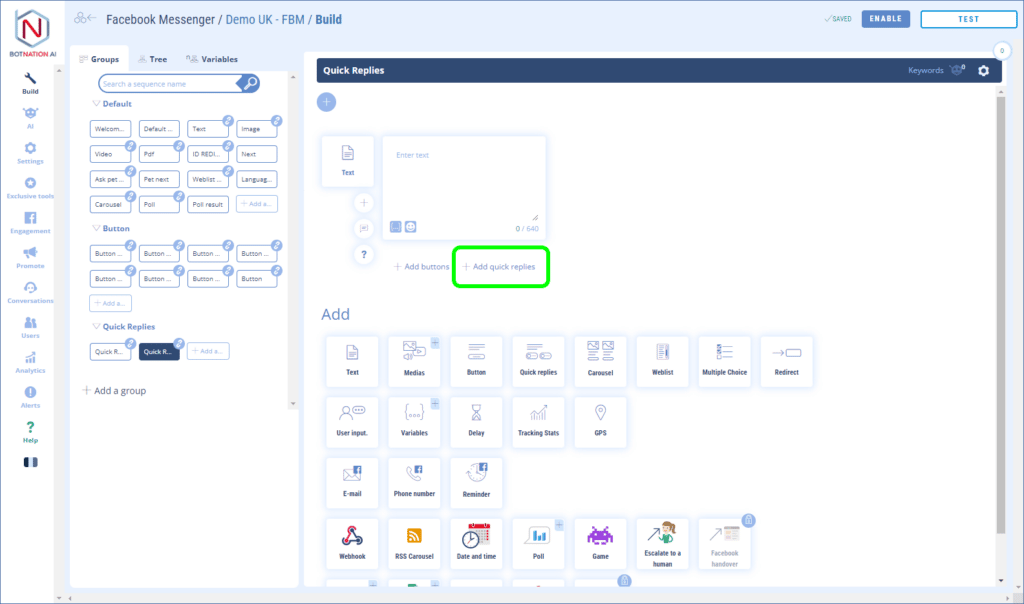
In the end you will have the same result:
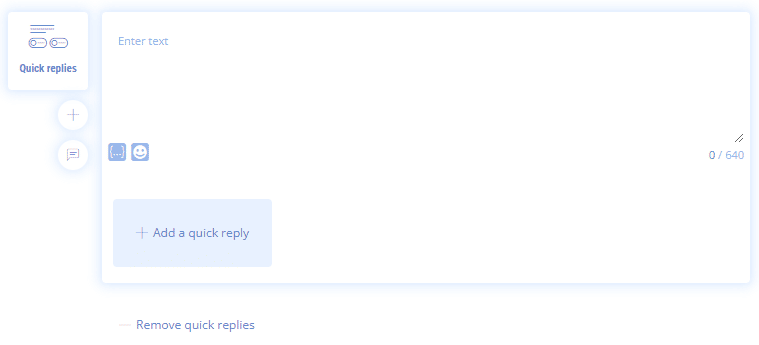
The Quick Replies feature always consists of text (limited to 640 characters) anda maximum of thirteen Quick Replies.
TIP
If you have more than 13 choices, we recommend that you use a Choice List.
The main difference with buttons, besides the number, is that once the user clicks on a Quick Replie, it becomes their message and all other choices disappear.
To set up a button, click on ” + Add Quick Replies “.
You can then name the Quick Replie (20 characters max).
You can also associate a picture with each replie.
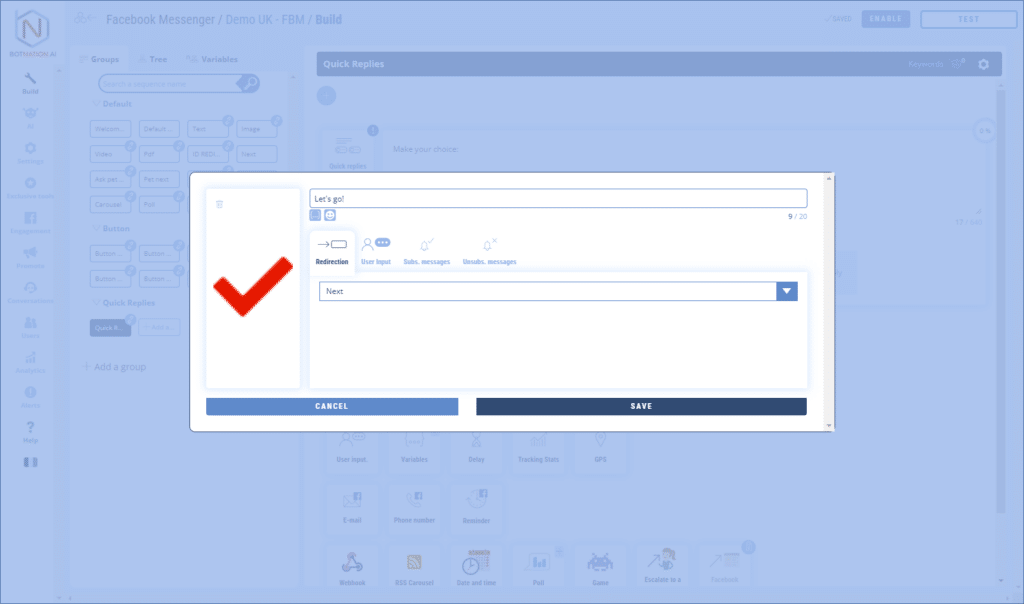
This will appear at the beginning of the Quick Replie as an icon.
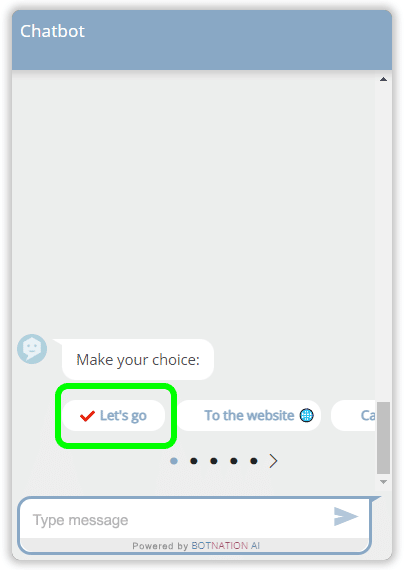
Then, you will have the possibility to choose the type of action that the chatbot will perform when the user clicks the Quick Replies.
A. Redirection
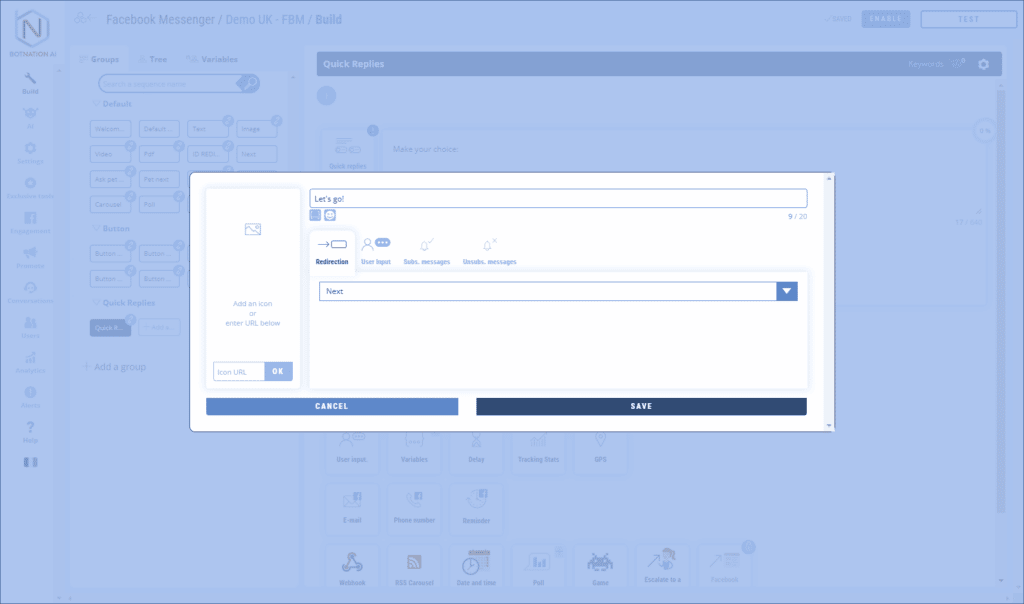
This will redirect your users to another sequence.
See the article : Add a redirection
B. User input
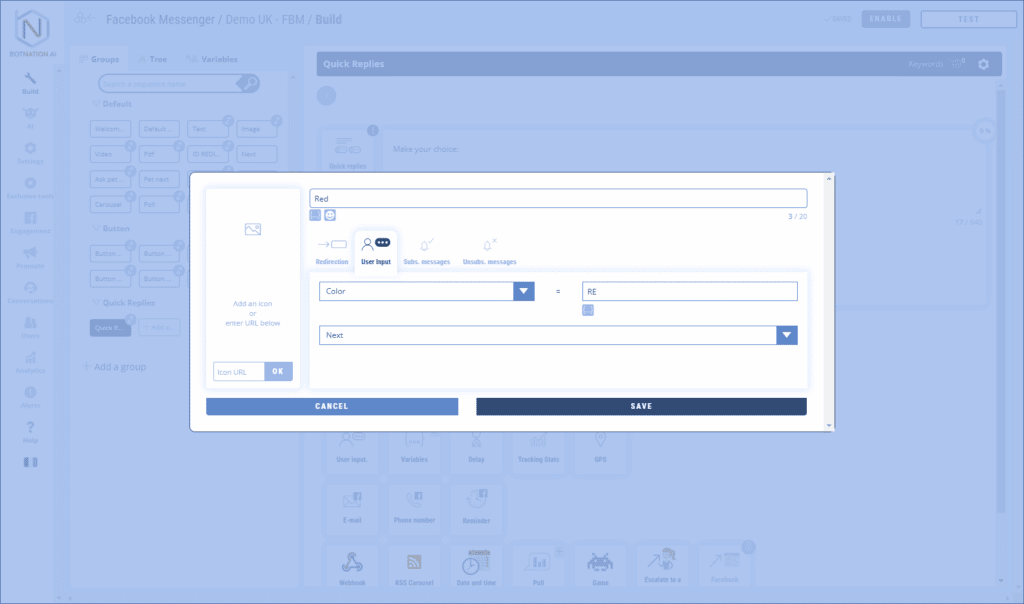
This action allows the chatbot to save a value for a given variable when the user clicks the Quick Replie.
This is very useful to keep track of your users’ choices.
See the following article: All about {{…}} variables
The parameters of this action are :
- Name of the variable
- Value of the variable
- Redirection sequence
See the article : User input
C. Subscription to notifications
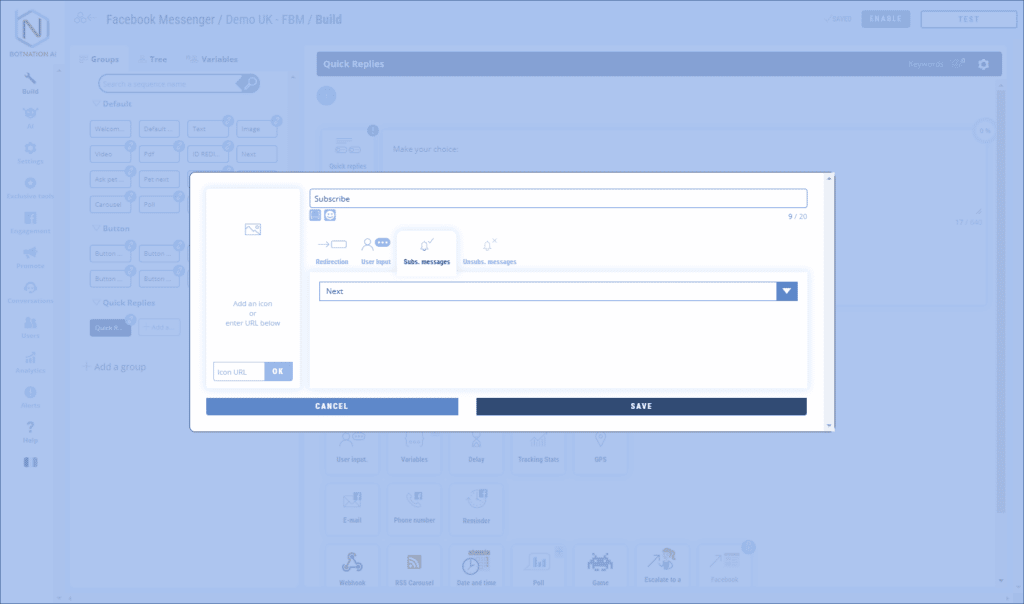
By clicking on this Quick Replie, the user subscribes and therefore authorizes the chatbot to send him notifications.
See the article: Subscribe to Messenger’s Push Notifications
D. Unsubscribing from notifications
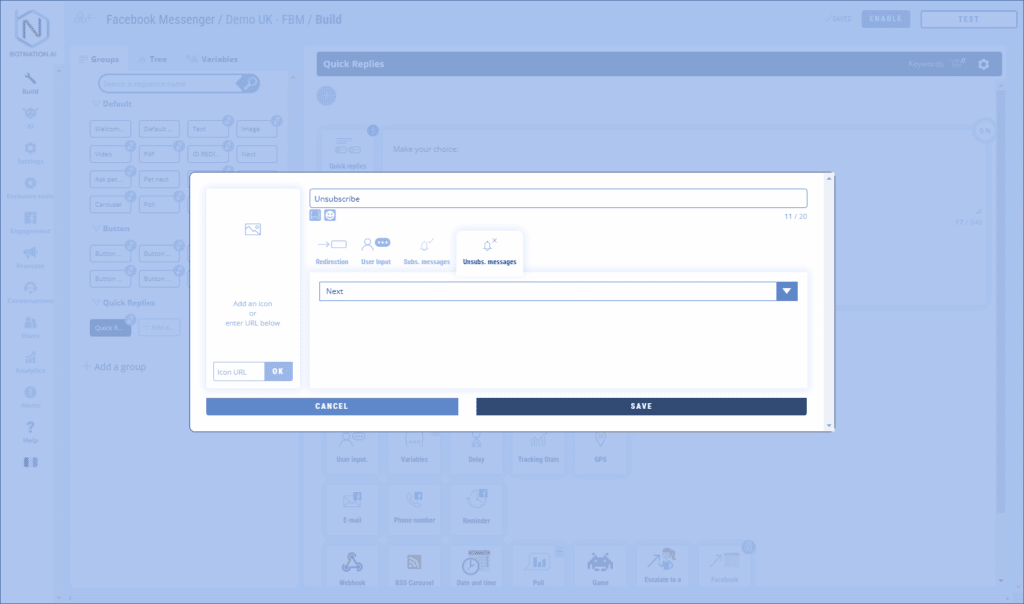
By clicking on this Quick Replie, the user unsubscribes from chatbot notifications.
See the article: Opt out of Push Notifications
2. Options
A – By clicking on the “A/B +” icon, you can rotate different versions of your feature using A/B Testing.
See the article: A/B Testing and Machine Learning
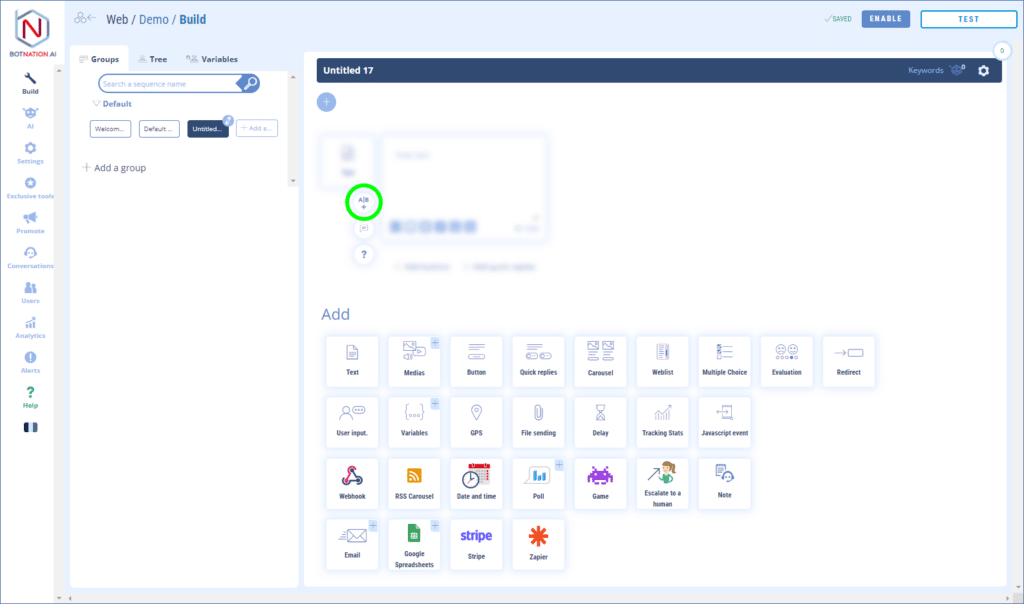
B – You can leave a comment to your collaborators about this feature by clicking on the icon (see below).
See the article: Add Comments
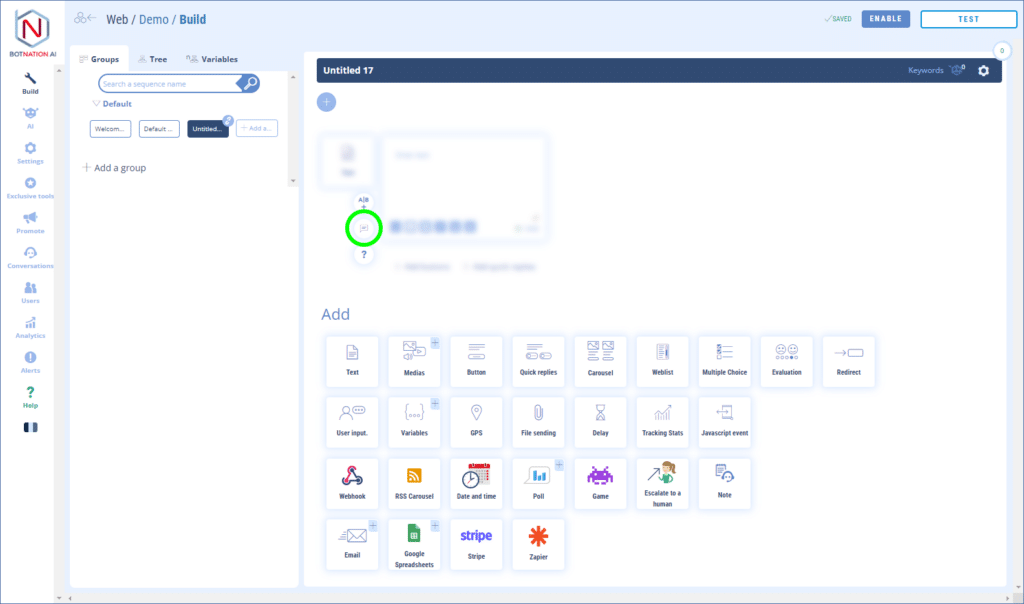
C – By clicking on the “?” », the online help will open on the article corresponding to this feature.
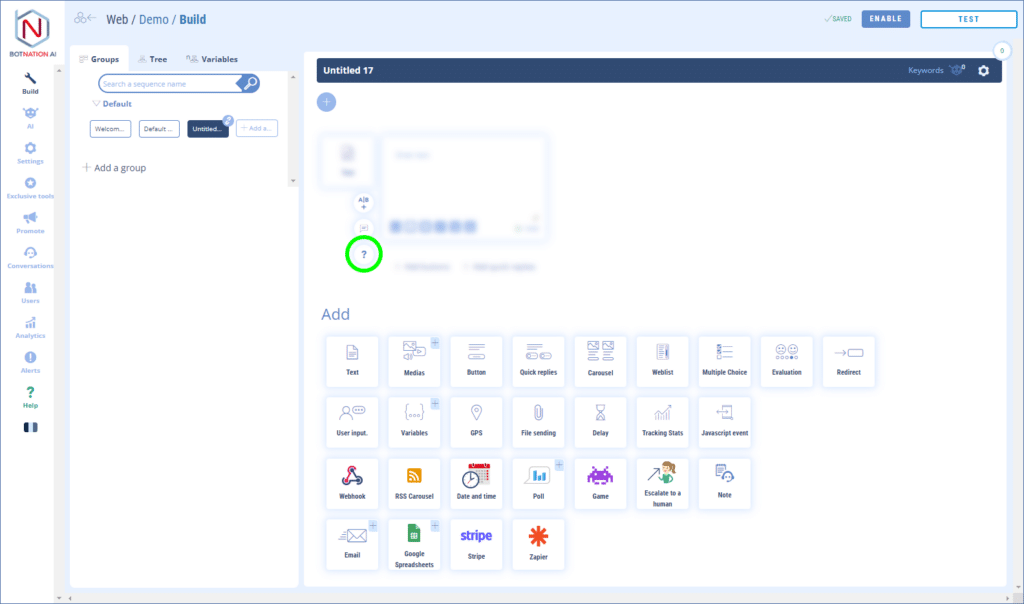
D – You can duplicate, delete or move this feature using the icons that appear on hover.