How to generate AI from your data in just a few clicks.

In this article, we’ll walk you through the steps you need to take to add custom AI automatically from your data in just a few minutes.
You’ll see how simple it is: just upload a simple CSV file and Botnation’s Smart AI takes care of everything. In just a few clicks, your chatbot will be able to respond to your users with the power of Generative AI’s natural language recognition on the unique basis of your data.
1. Where to start?
Open your chatbot in Botnation’s build interface and go to Settingsin theSMART AI tab.
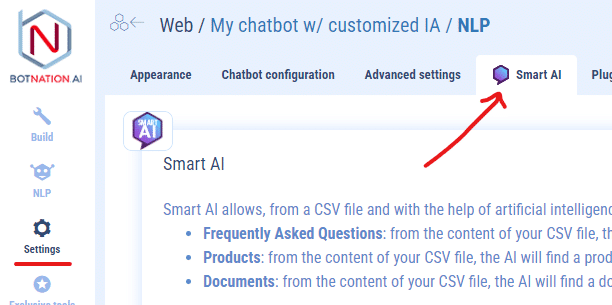
Click on the“CREATE A PERSONALIZED AI” button.
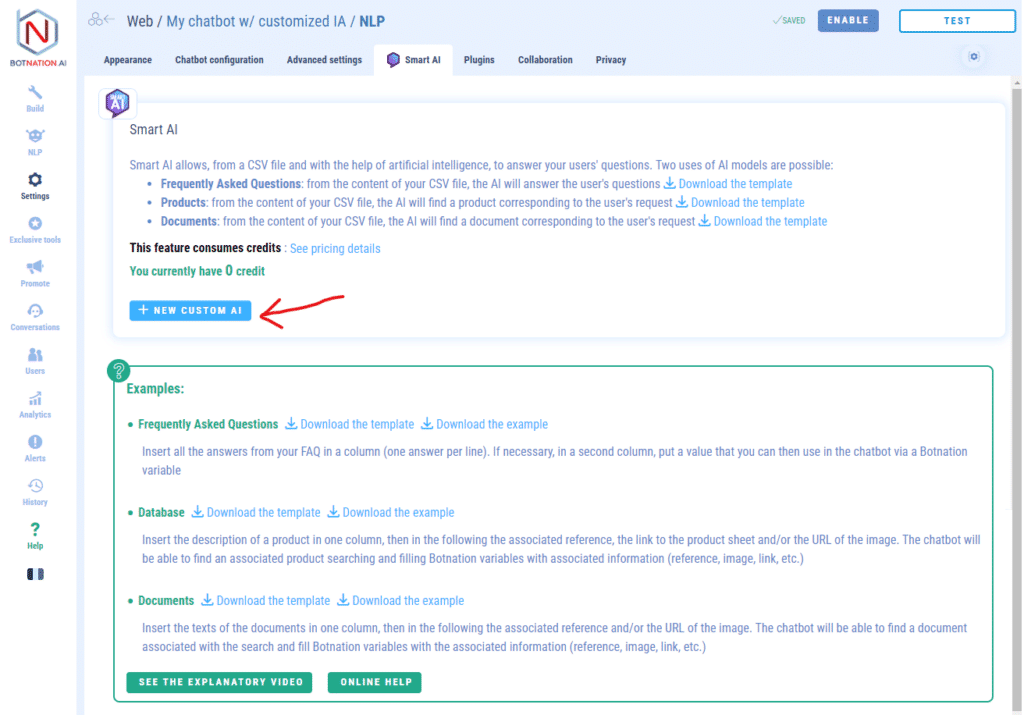
This will open the SMART AI chatbot creation wizard.
2. SMART AI custom AI creation wizard
A. Types of chatbot
The first step shows you what a chatbot created by SMART AI can do.
This is where you choose what the chatbot will do based on your data.
There are 3 types of chatbot:
– FAQ Chatbot: Answers users’ questions about your business,
– Product Search Chatbot: Finds one or more products that match the user’s search,
– Document Search Chatbot: It finds one or more documents that match the user’s search.
Make your choice, then click on the ” CHOOSE ” button
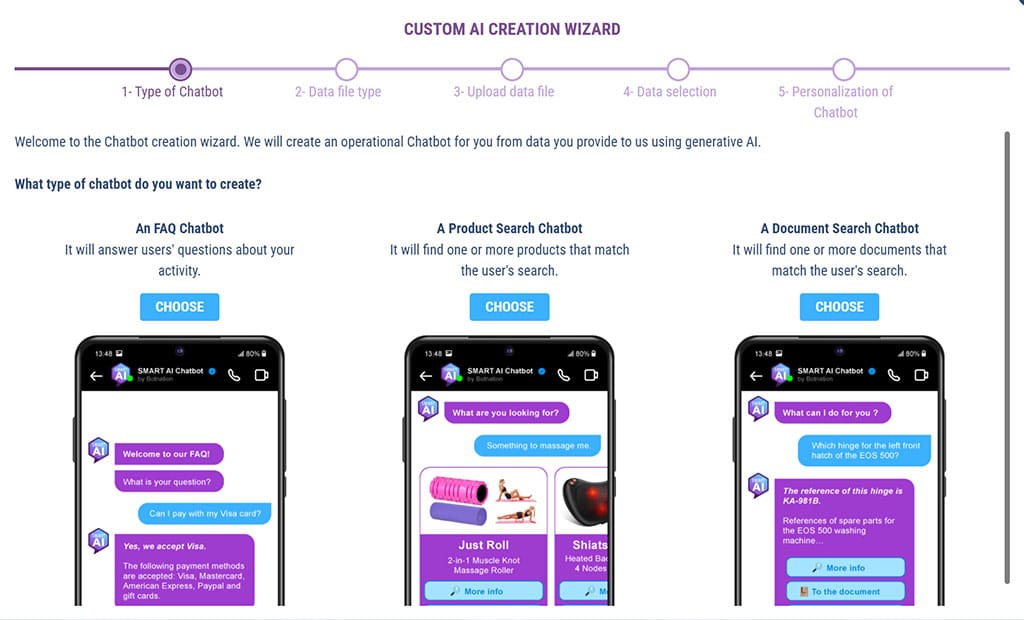
B. Upload data file
a. Chatbot FAQ
Choice of file type
For FAQ chatbots, we offer 2 file types to feed your personalized AI:
– TXT: the format common to all word processing programs,
– CSV: the format common to all spreadsheet programs.
If you want to associate an image and/or a button with the chatbot’s response, choose the CSV format.
Make your choice, and click on the ” NEXT STEP ” button.
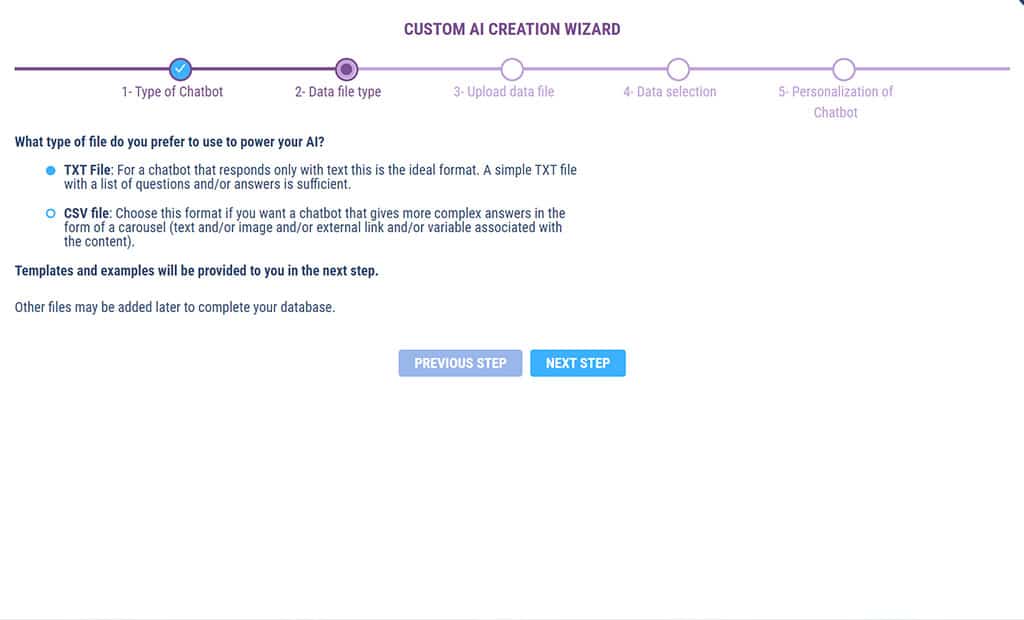
TXT file
At this stage you must choose whether you want SMART AI to analyze the questions and/or only the answers.
Question analysis is not necessary, but it’s a plus.
The TXT file must be formatted so that SMART AI can understand it.
For question and answer analysis: Question / Line break / Answer paragraph / Line break X2 / Next question / etc.
For answer analysis only: Answer paragraph / Line feed X2 / Next answer paragraph / Line feed X2 / etc.
Feel free to download our sample TXT files for inspiration.
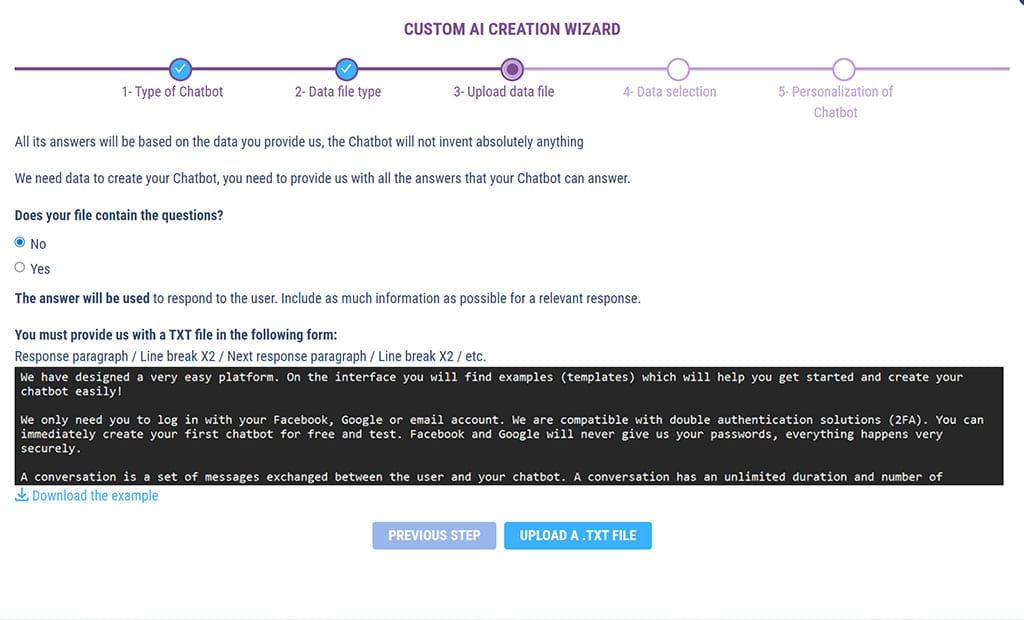
Clicking on the ” UPLOAD TXT FILE” button will open your computer’s file explorer, where you can select your file.
The file will then open in the next step’s interface, with your file on the left and the segmentation that SMART AI has understood on the right.
Below is the interface if you have chosen the Answers only option.
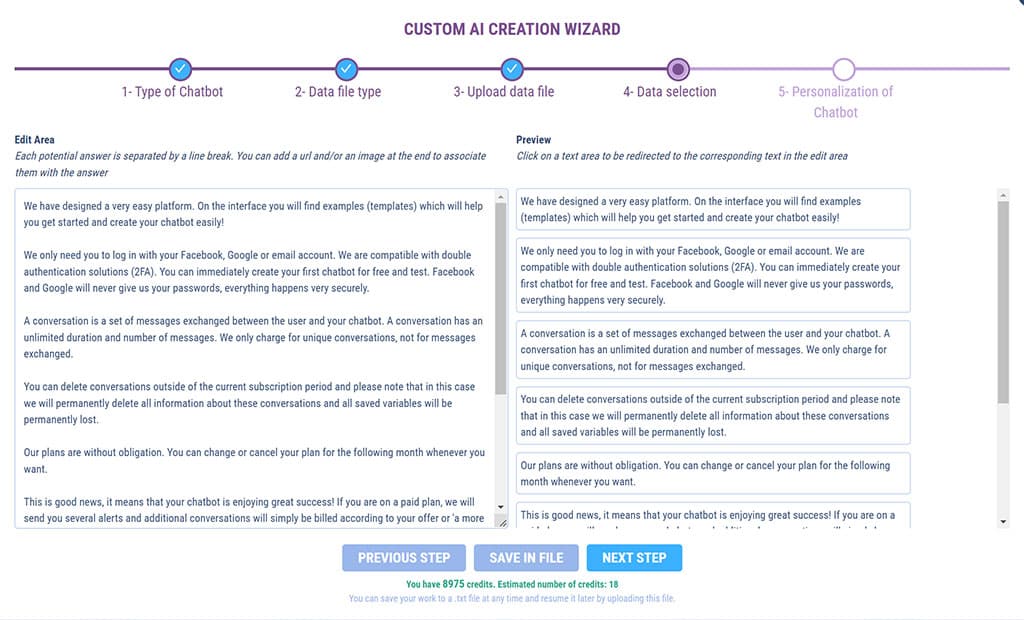
Below is the interface if you have chosen the Questions & Answers option.
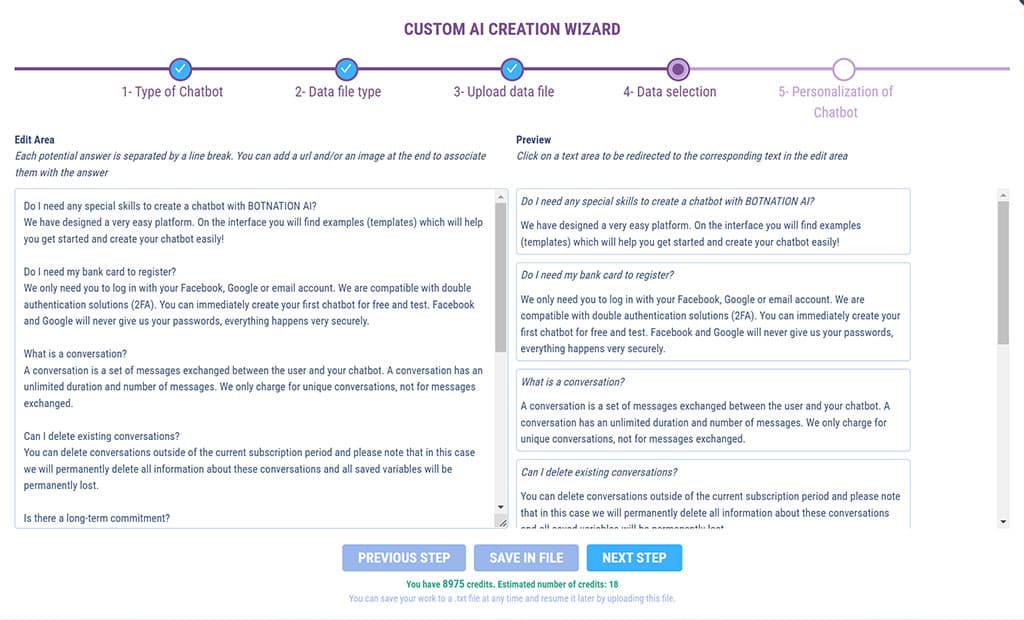
Click on ” NEXT STEP ” to validate your file.
CSV file
The CSV file must be formatted so that SMART AI can understand it.
We recommend that you download our sample CSV file and template to help you.

Clicking on the ” UPLOAD CSV FILE” button will open your computer’s file explorer, where you can select your file.
The file will then open in the interface of the next step.
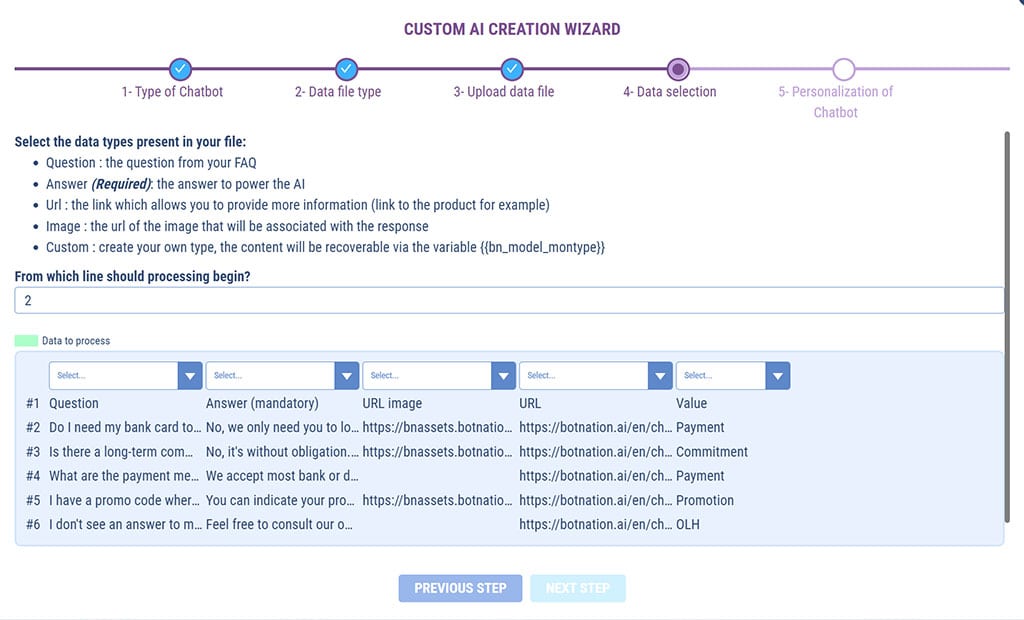
This is where you match the columns in your CSV file to the type of data to be processed by SMART AI.
To do this, make your choice from the drop-down menu above each column.
ATTENTION
Don’t forget to check which line to start processing from.
The wizard will automatically indicate the number of credits required to process the data.
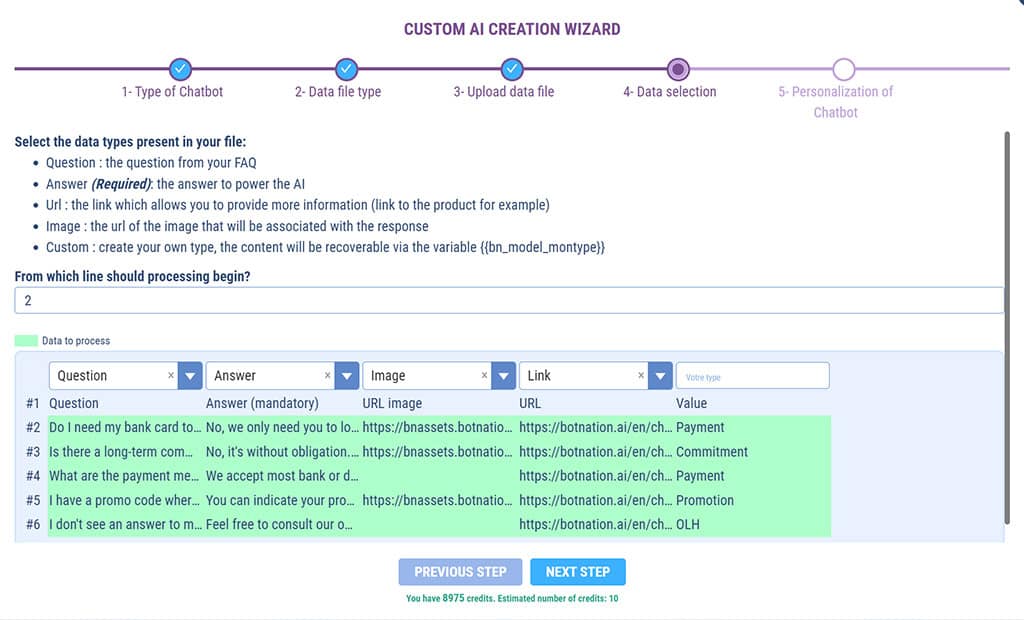
Click on ” NEXT STEP ” to validate your file.
b. Product search chatbot
For Product Search chatbots, we only offer CSV format (standard spreadsheet format) for data upload.
Click on the ” NEXT STEP ” button.
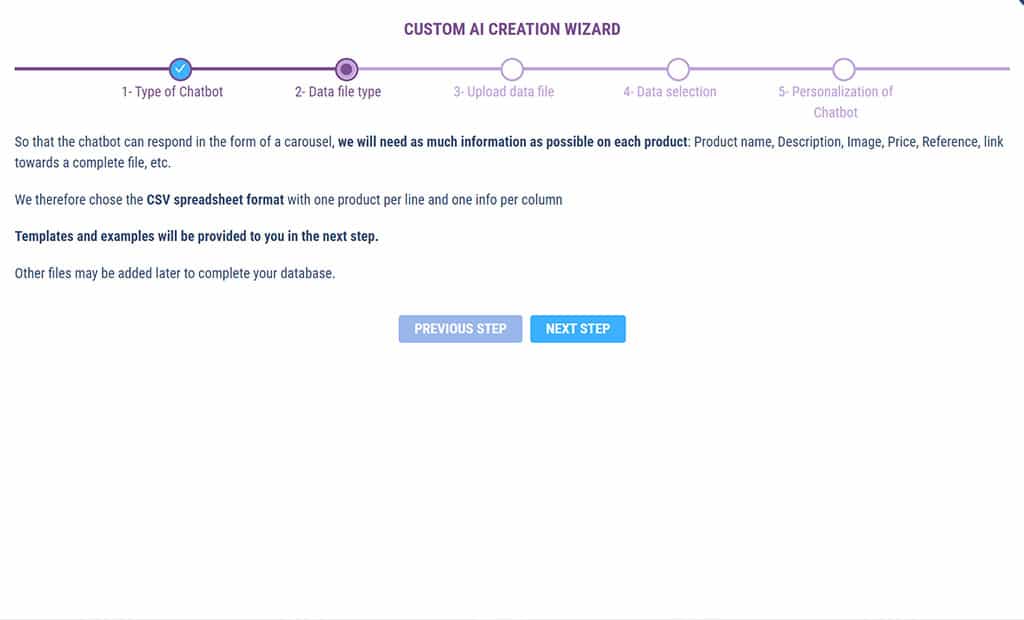
The CSV file must be formatted so that SMART AI can understand it.
We recommend that you download our sample CSV file and template to help you.

Clicking on the ” UPLOAD CSV FILE” button will open your computer’s file explorer, where you can select your file.
The file will then open in the interface of the next step.
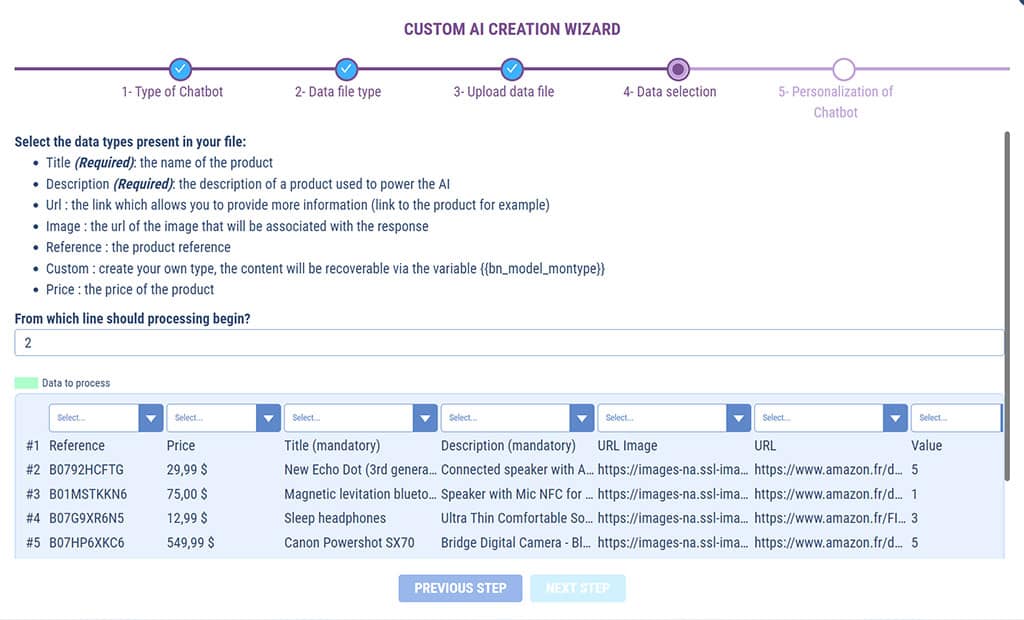
This is where you match the columns in your CSV file to the type of data to be processed by SMART AI.
To do this, make your choice from the drop-down menu above each column.
ATTENTION
Don’t forget to check which line to start processing from.
The wizard will automatically indicate the number of credits required to process the data.
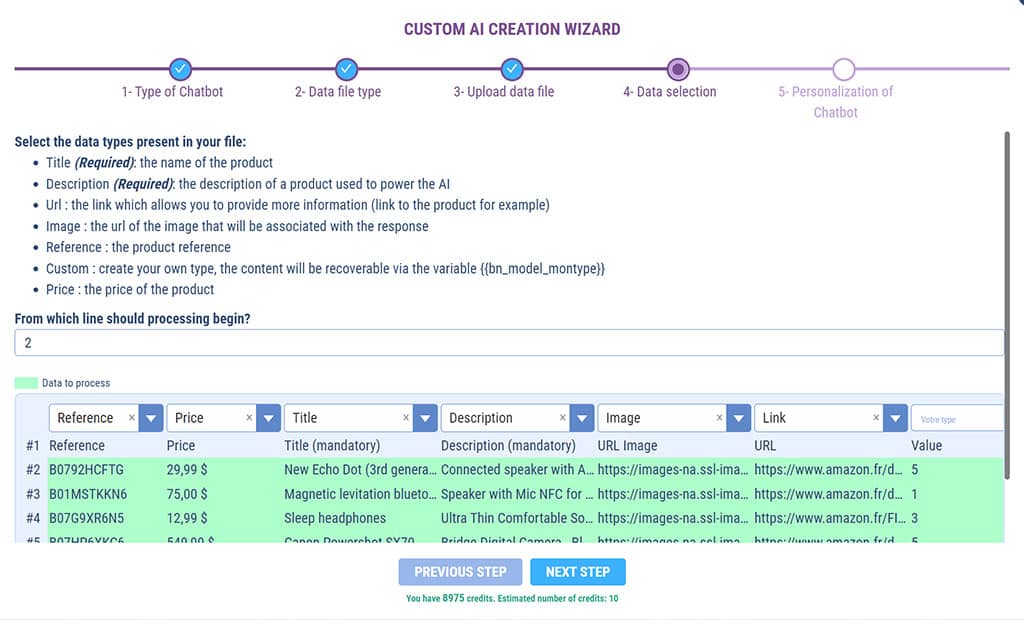
Click on ” NEXT STEP ” to validate your file.
c. Document search chatbot
For Document Search chatbots, we only offer CSV format (standard spreadsheet format) for data upload.
Click on the ” NEXT STEP ” button.
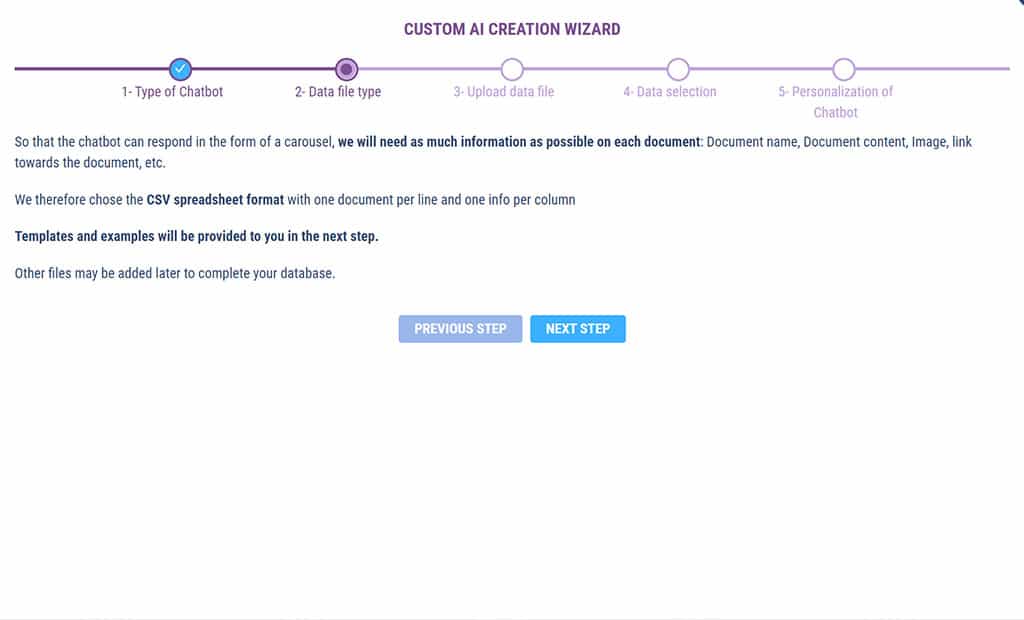
The CSV file must be formatted so that SMART AI can understand it.
We recommend that you download our sample CSV file and template to help you.
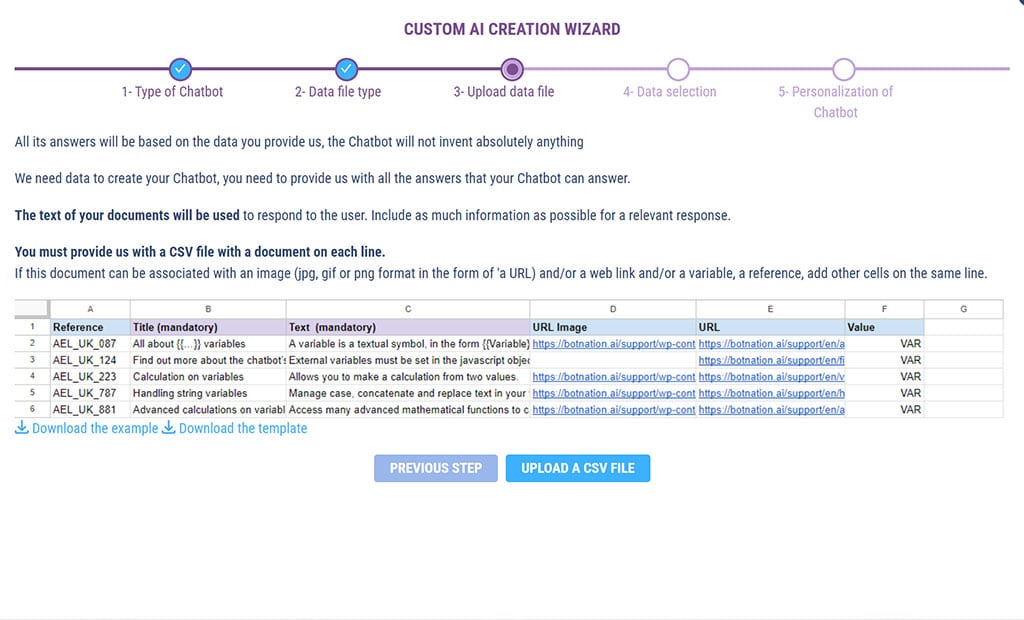
Clicking on the ” UPLOAD CSV FILE” button will open your computer’s file explorer, where you can select your file.
The file will then open in the interface of the next step.
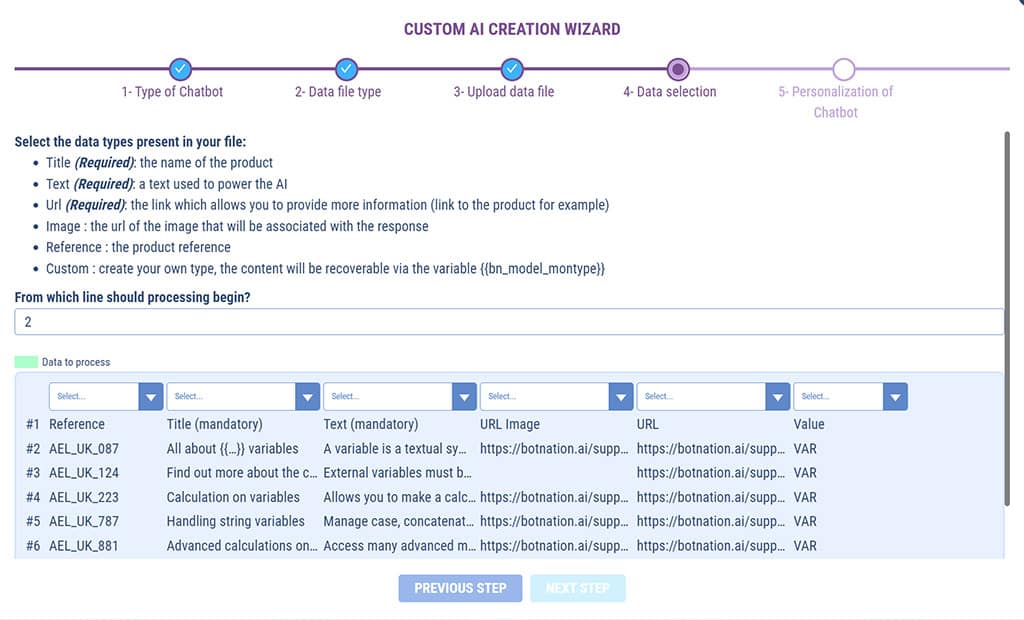
This is where you match the columns in your CSV file to the type of data to be processed by SMART AI.
To do this, make your choice from the drop-down menu above each column.
ATTENTION
Don’t forget to check which line to start processing from.
The wizard will automatically indicate the number of credits required to process the data.
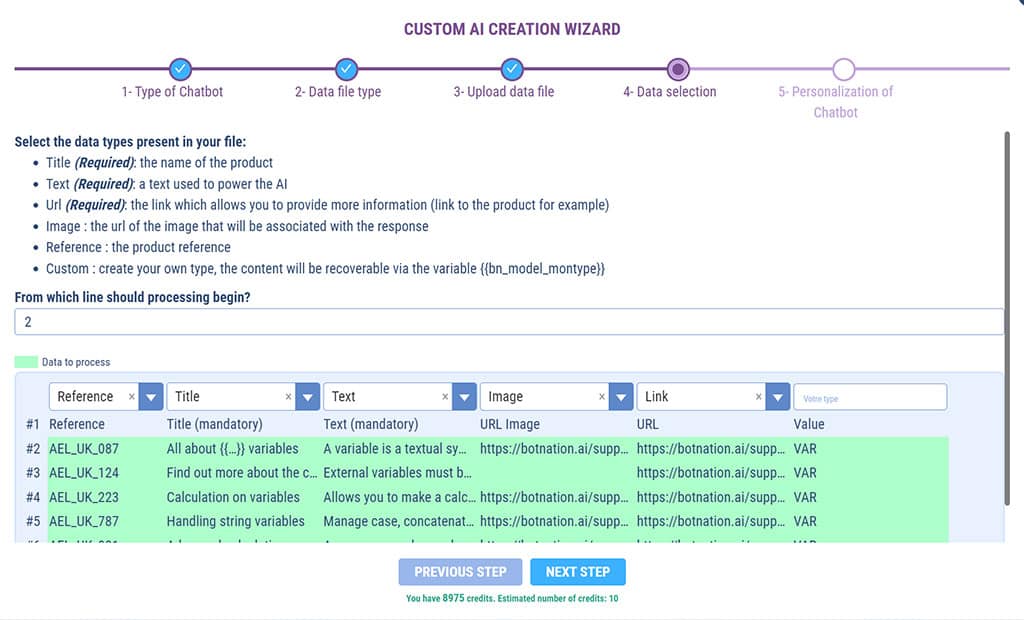
Click on ” NEXT STEP ” to validate your file.
d. Buying credits
If you don’t have enough credits, the wizard will suggest that you buy some.
Then click on the ” BUY CREDITS” button.
This will open an overlay window with our credit purchase offers.
Credits are required for the creation of the chatbot with SMART AI, but also for each addition to the database and each query made by users.
If you don’t, your users will no longer be able to search using your chatbot. But don’t worry, your chatbot won’t stop all of a sudden: you’ll always be notified by email when your number of credits is critical.
e. Personalized AI customization
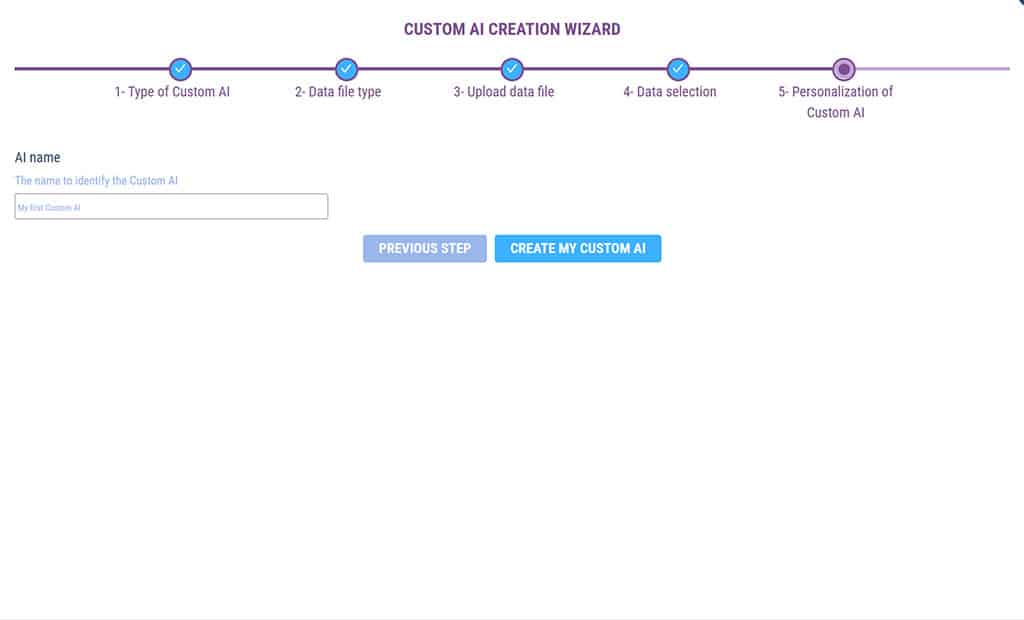
This is where you give your customized AI a name.
Finally, click on the“CREATE MY CUSTOMIZED AI” button and let the magic of SMART AI begin.
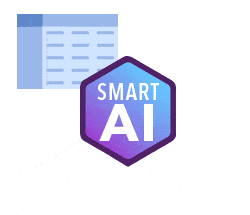
3. Add your personalized AI to your chatbot
Select a sequence and choose SMART AI from the list of functions.
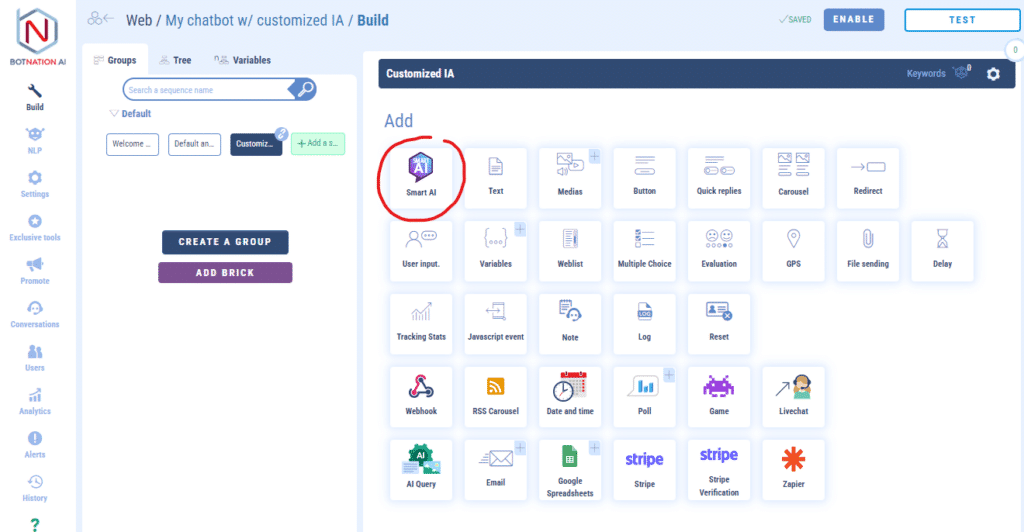
This will add the following element:

A. Basic parameters
Request type
You can choose between two response processing options:
- Query on Smart AI = 1 credit , the bot will display the content corresponding to the query that contains the answer,
- Advanced query on Smart AI = 2 credits, the bot will specifically answer the question and then display the corresponding content.
Custom AI
Select your custom AI from the drop-down menu.
Accuracy of answer
You can choose from 3 options:
- Average
- High
- Strict
Average” precision generally gives the expected results. However, depending on the content, these options can have different effects. We therefore advise you to carry out some tests.
Show back button
Checking this option enables users to exit custom AI with a button. You can also choose the wording.
B. The chatbot has found a result” tab
Type of display
Depending on the type of AI, we offer different ways of displaying results:
- Text
- Text + Image
- Carousel
Show button proposing another answer
By checking this option, you offer bot users a button that links to the next closest answer found by the AI. You can also choose the wording.
Show details button (carousels)
If you have chosen the carousel display type, you will also have this option. This allows you to propose a button giving details of the answer. This is particularly handy for getting more info on a product without leaving the chatbot.
Show “Learn more”button
If you’ve assigned a column in your CSV to the “Link” content type, you can choose to display a button here, and select its label.
C. Tab “The chatbot found nothing”.
Here you can choose between several chatbot behaviors in the event that no satisfactory answer is found.
The first option gives you the choice between :
- Post a message (with or without the “Livechat” button option)
- Redirect to a sequence
a. Post a message
This option displays text only.
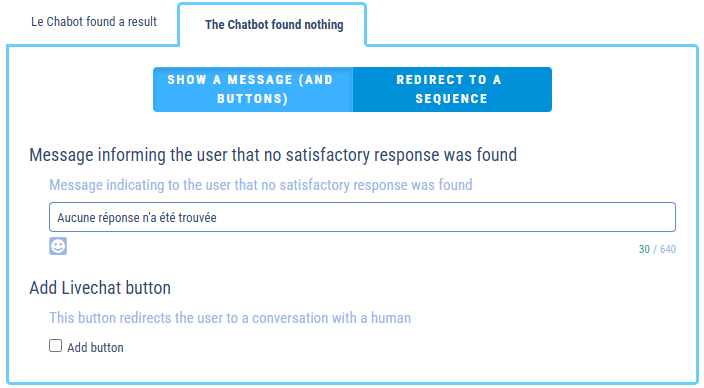
b. Display a message and a “Livechat” button
This option allows the user to speak with a human advisor in the event that Personalized AI doesn’t have an answer.
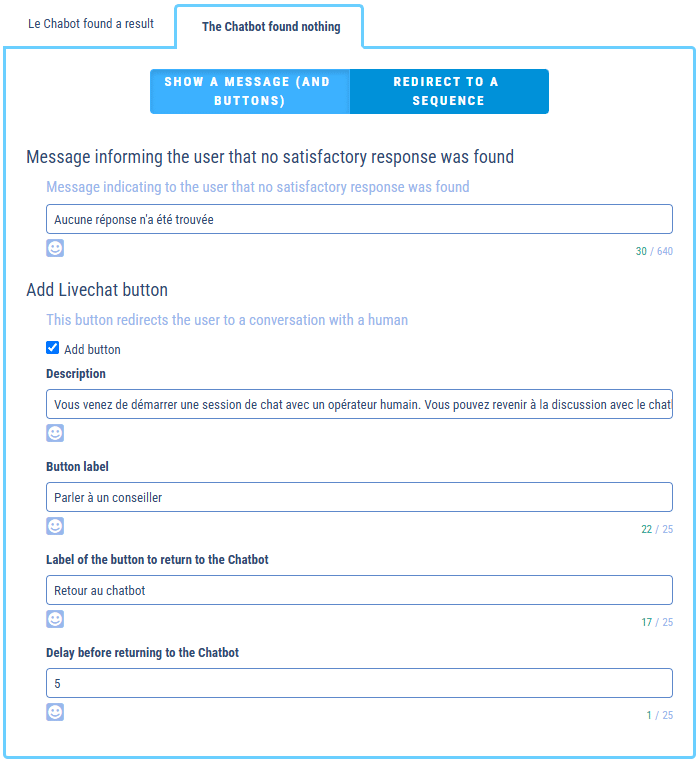
c. Redirect to a sequence
In this case, the chatbot launches a sequence when it hasn’t found an answer. On this sequence, you are free to choose different behaviors.
For example, you can ask your users to rephrase their question, or suggest that they leave a message and/or contact an advisor, depending on their availability.
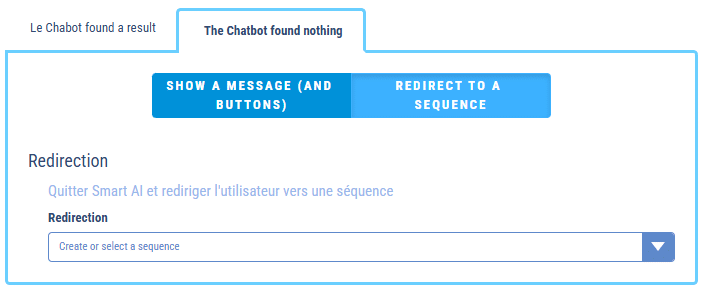
D. Your credits
The last element displays your current credits. Clicking on it will open an overlay window allowing you to purchase credits.

4. Conclusion
Now all you have to do is test your chatbot and publish it to offer your users an unparalleled conversational experience.
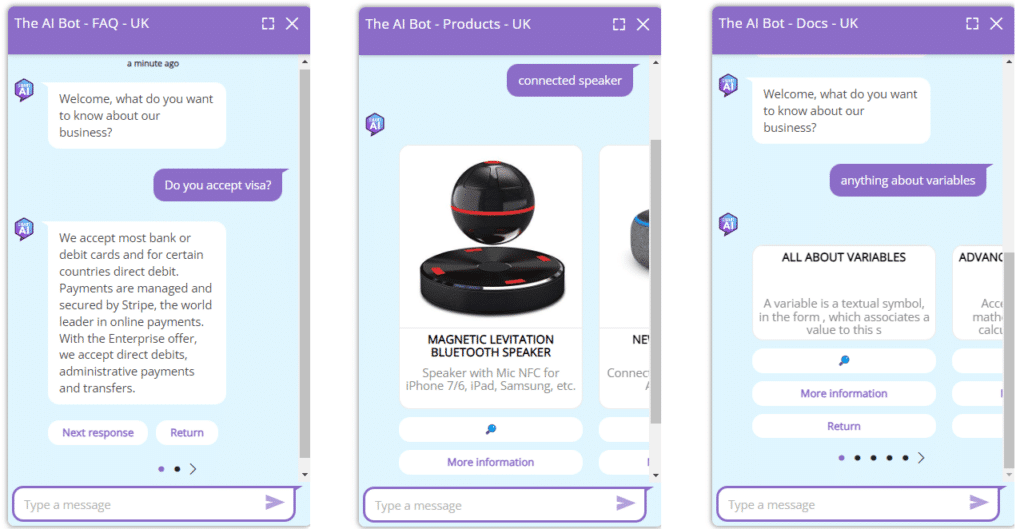
As promised, in just a few minutes you have a custom AI from your data with SMART AI from Botnation.
Plus:
– Modify your custom AI with SMART AI from Botnation
