Create your personalized AI in just a few clicks from your data.

In this article, we’ll explain the steps you need to take to create a chatbot automatically from your data in just a few minutes.
You’ll see how simple it is: just upload a simple TXT or CSV file and Botnation’s SMART AI takes care of everything. In just a few clicks, your chatbot will respond to your users with the power of Generative AI’s natural language recognition on the unique basis of your data.
1. Where to start?
On your dashboard, choose which channel you want to create the chatbot on (Messenger or Chatbot-Web) by clicking on the corresponding tab.

Then click on the“CREATE A CHATBOT AUTOMATICALLY WITH SMART AI” button.
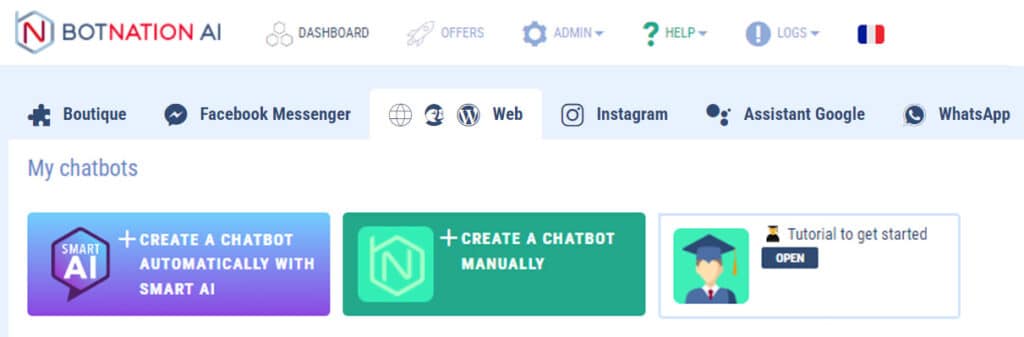
This will open the SMART AI chatbot creation wizard.
2. The SMART AI chatbot creation wizard
A. Types of chatbot
The first step shows you what a chatbot created by SMART AI can do.
This is where you choose what the chatbot will do based on your data.
There are 3 types of chatbot:
– FAQ Chatbot: Answers users’ questions about your business,
– Product Search Chatbot: Finds one or more products that match the user’s search,
– Document Search Chatbot: It finds one or more documents that match the user’s search.
Make your choice, then click on the ” CHOOSE ” button
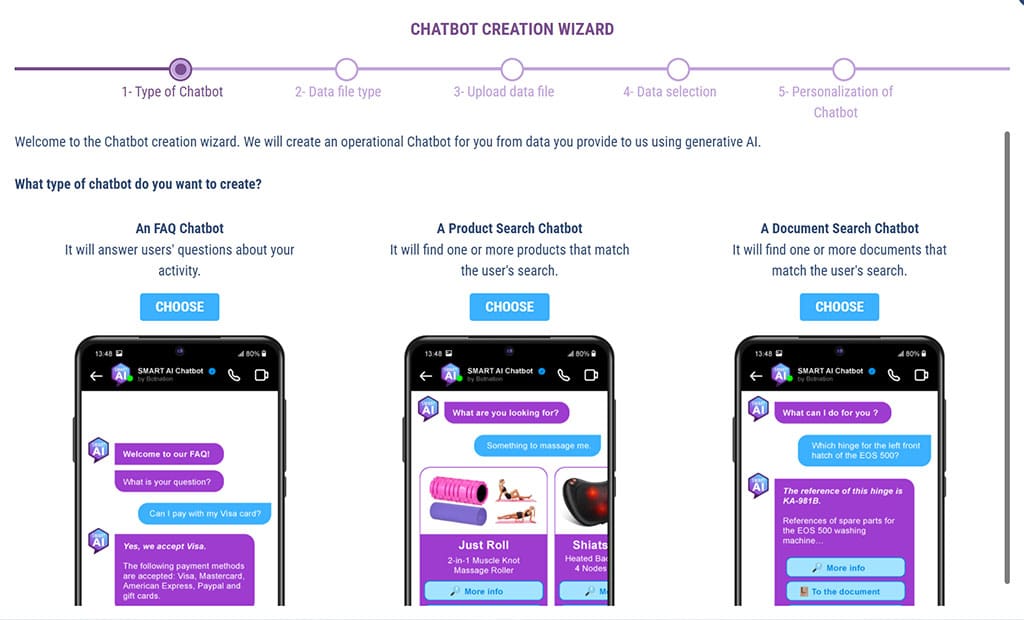
B. Upload data file
a. Chatbot FAQ
Choice of file type
For FAQ chatbots, we offer 2 file types to feed your personalized AI:
– TXT: the format common to all word processing programs,
– CSV: the format common to all spreadsheet programs.
If you want to associate an image and/or a button with the chatbot’s response, choose the CSV format.
Make your choice, and click on the ” NEXT STEP ” button.
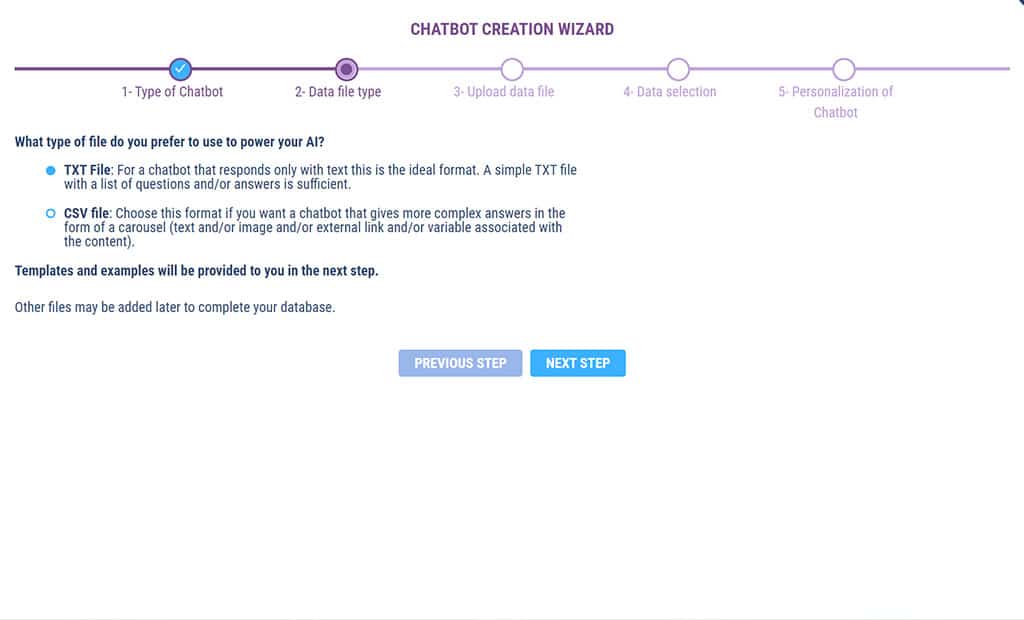
TXT file
At this stage you must choose whether you want SMART AI to analyze the questions and/or only the answers.
Question analysis is not necessary, but it’s a plus.
The TXT file must be formatted so that SMART AI can understand it.
For question and answer analysis: Question / Line break / Answer paragraph / Line break X2 / Next question / etc.
For answer analysis only: Answer paragraph / Line feed X2 / Next answer paragraph / Line feed X2 / etc.
Feel free to download our sample TXT files for inspiration.
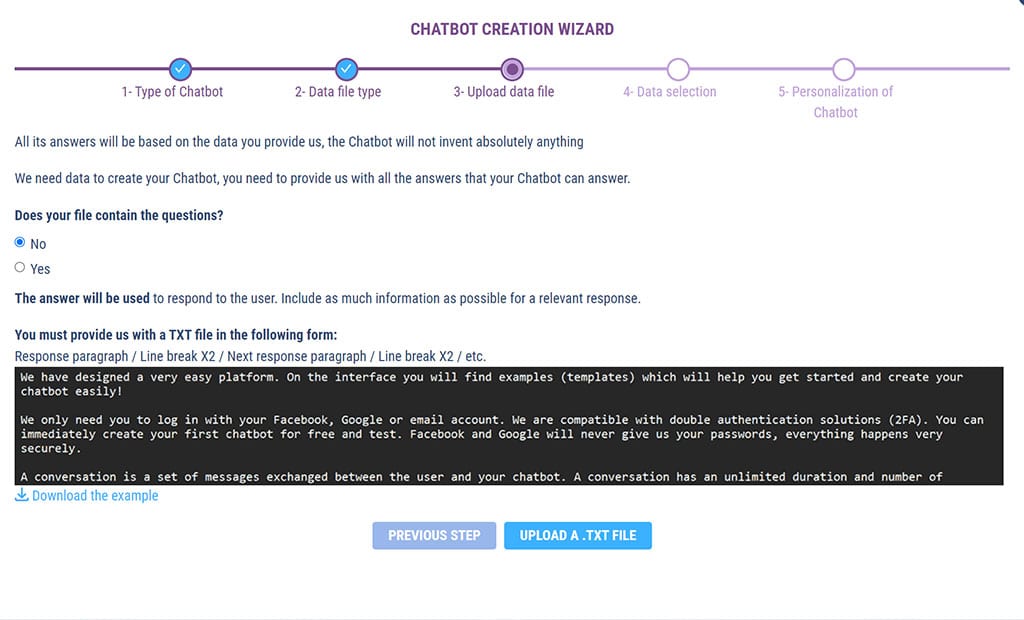
Clicking on the ” UPLOAD TXT FILE” button will open your computer’s file explorer, where you can select your file.
The file will then open in the next step’s interface, with your file on the left and the segmentation that SMART AI has understood on the right.
Below is the interface if you have chosen the Answers only option.
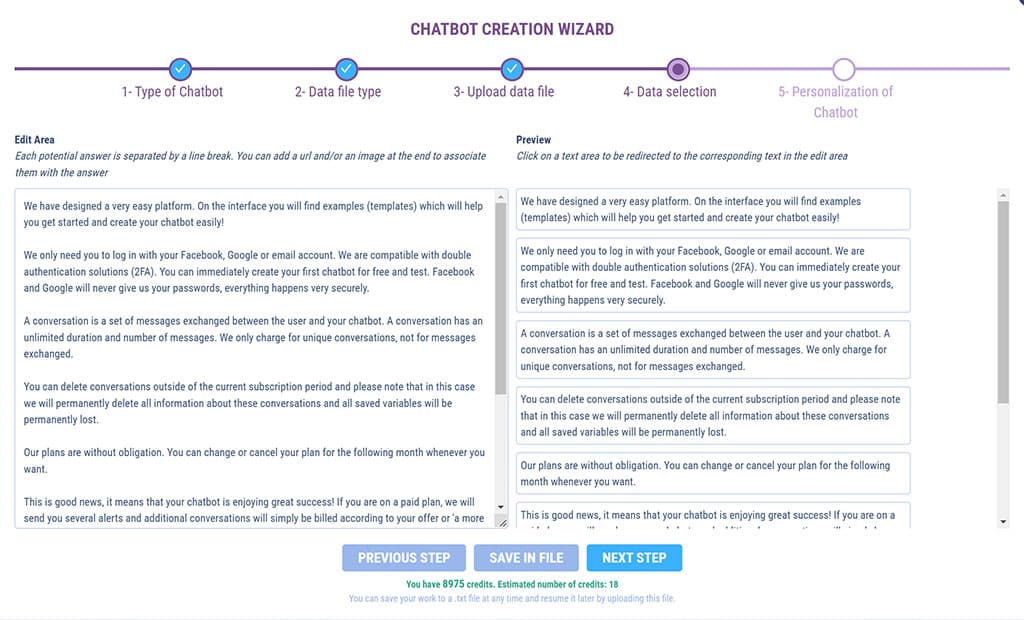
Below is the interface if you have chosen the Questions & Answers option.
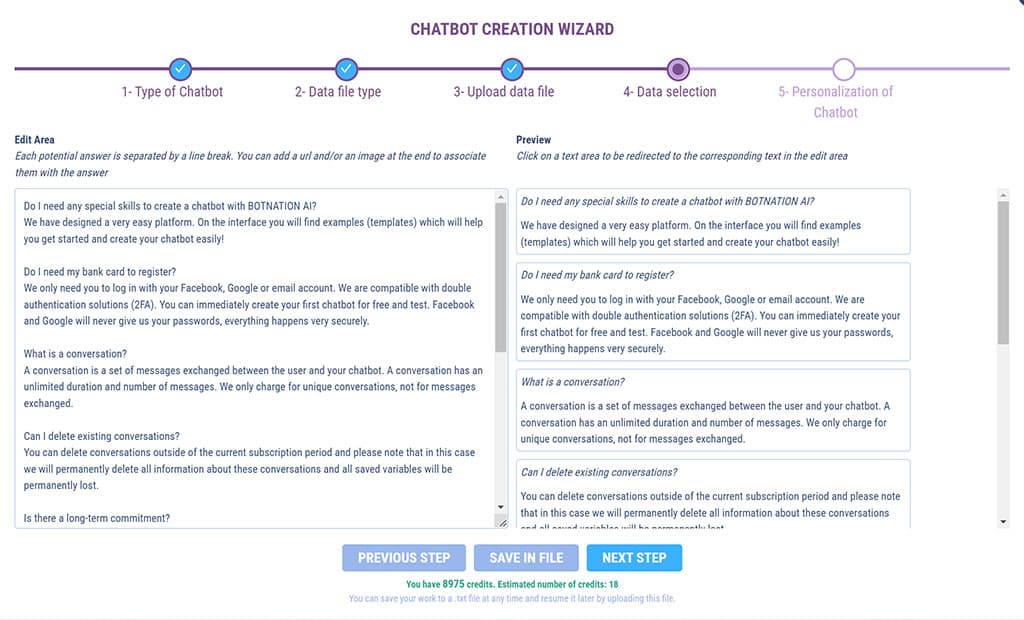
Click on ” NEXT STEP ” to validate your file.
CSV file
The CSV file must be formatted so that SMART AI can understand it.
We recommend that you download our sample CSV file and template to help you.
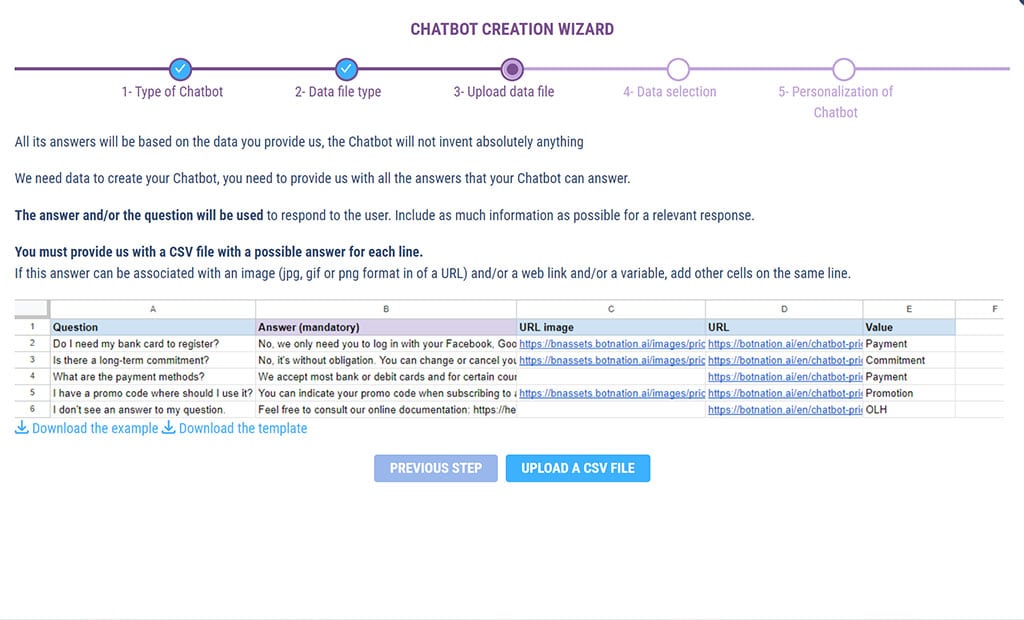
Clicking on the ” UPLOAD CSV FILE” button will open your computer’s file explorer, where you can select your file.
The file will then open in the interface of the next step.
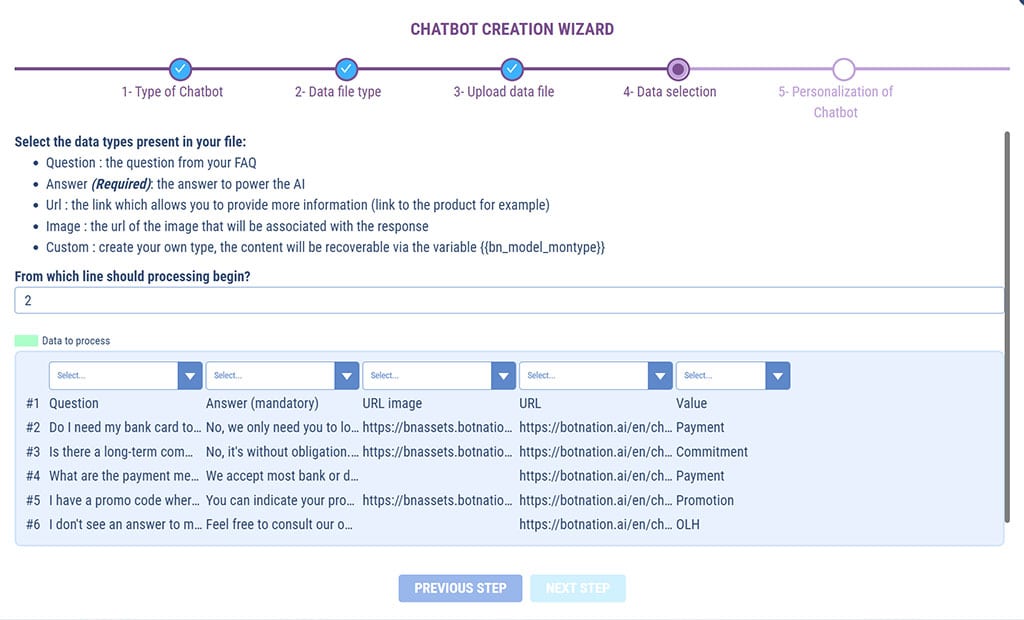
This is where you match the columns in your CSV file to the type of data to be processed by SMART AI.
To do this, make your choice from the drop-down menu above each column.
ATTENTION
Don’t forget to check which line to start processing from.
The wizard will automatically indicate the number of credits required to process the data.
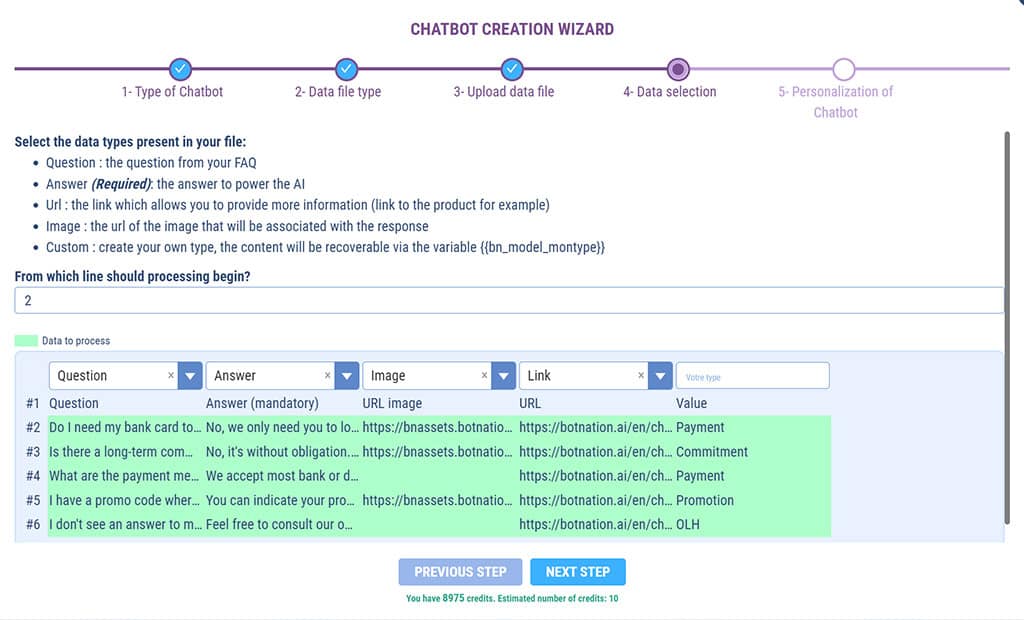
Click on ” NEXT STEP ” to validate your file.
b. Product search chatbot
For Product Search chatbots, we only offer CSV format (standard spreadsheet format) for data upload.
Click on the ” NEXT STEP ” button.
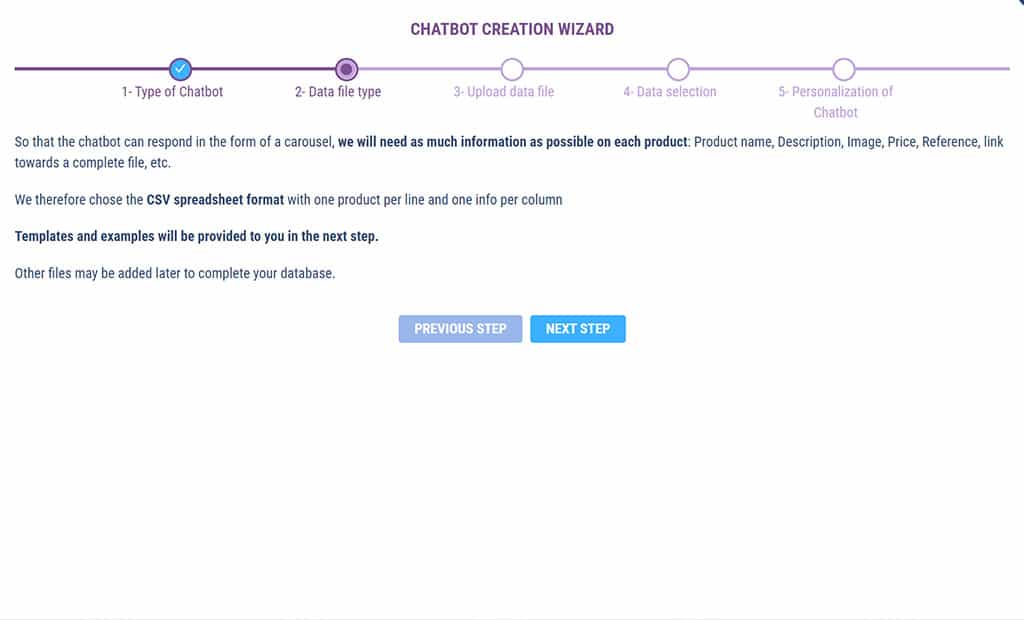
The CSV file must be formatted so that SMART AI can understand it.
We recommend that you download our sample CSV file and template to help you.
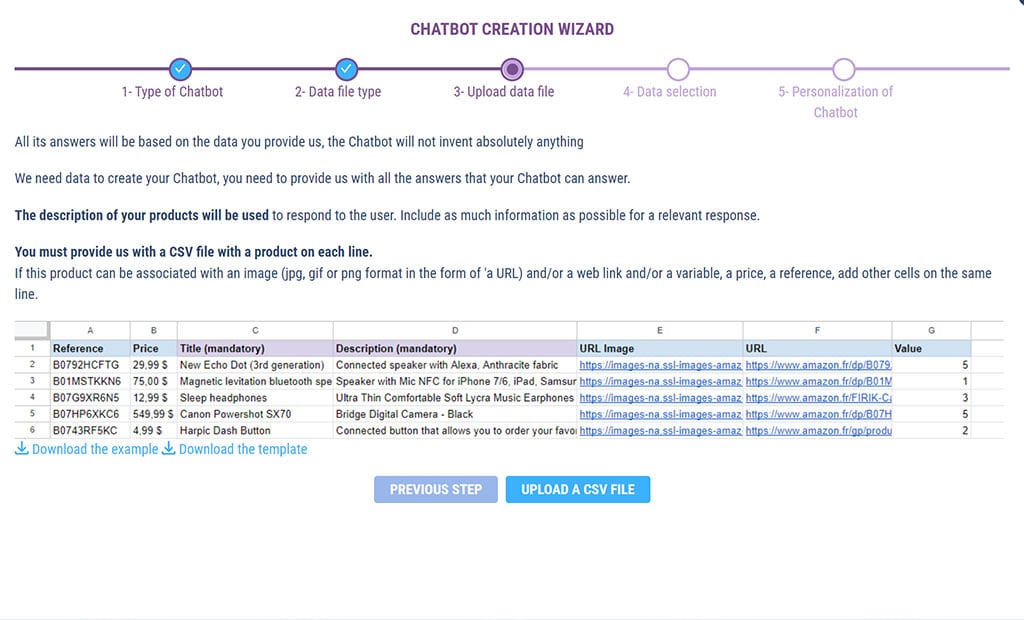
Clicking on the ” UPLOAD CSV FILE” button will open your computer’s file explorer, where you can select your file.
The file will then open in the interface of the next step.
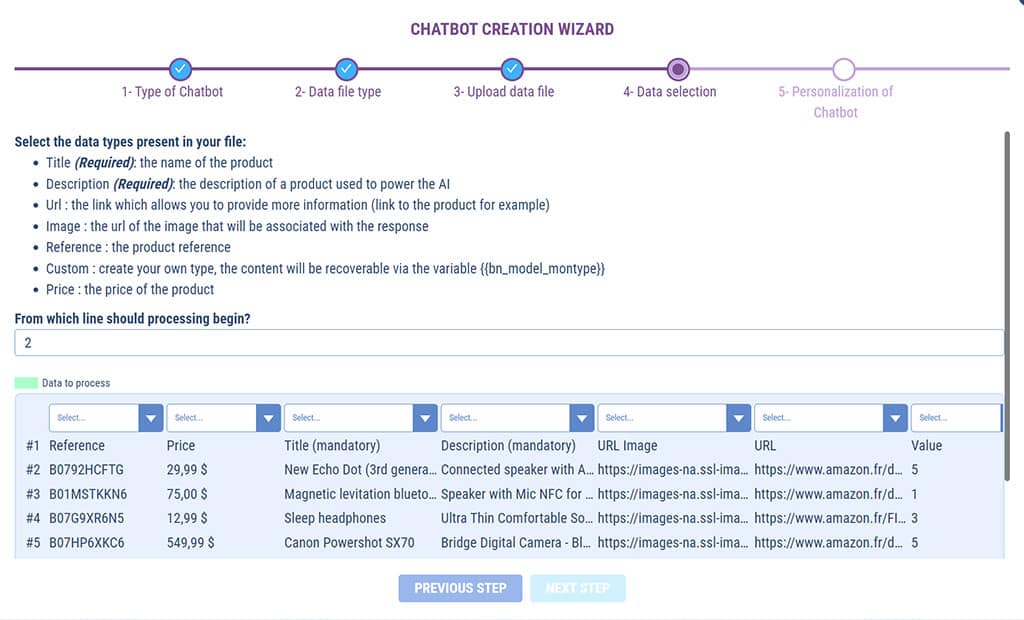
This is where you match the columns in your CSV file to the type of data to be processed by SMART AI.
To do this, make your choice from the drop-down menu above each column.
ATTENTION
Don’t forget to check which line to start processing from.
The wizard will automatically indicate the number of credits required to process the data.
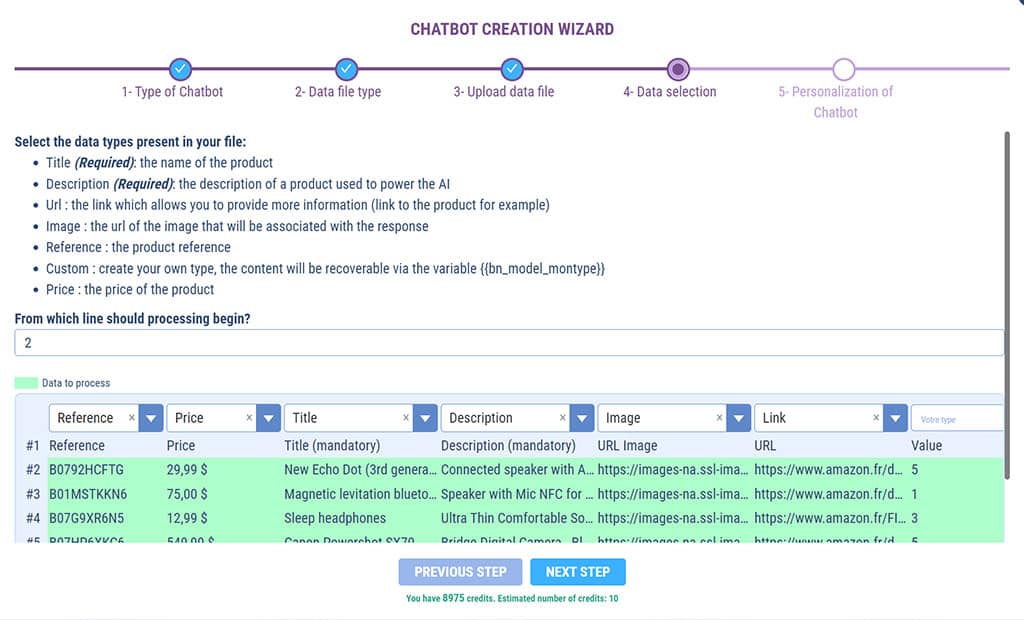
Click on ” NEXT STEP ” to validate your file.
c. Document search chatbot
For Document Search chatbots, we only offer CSV format (standard spreadsheet format) for data upload.
Click on the ” NEXT STEP ” button.
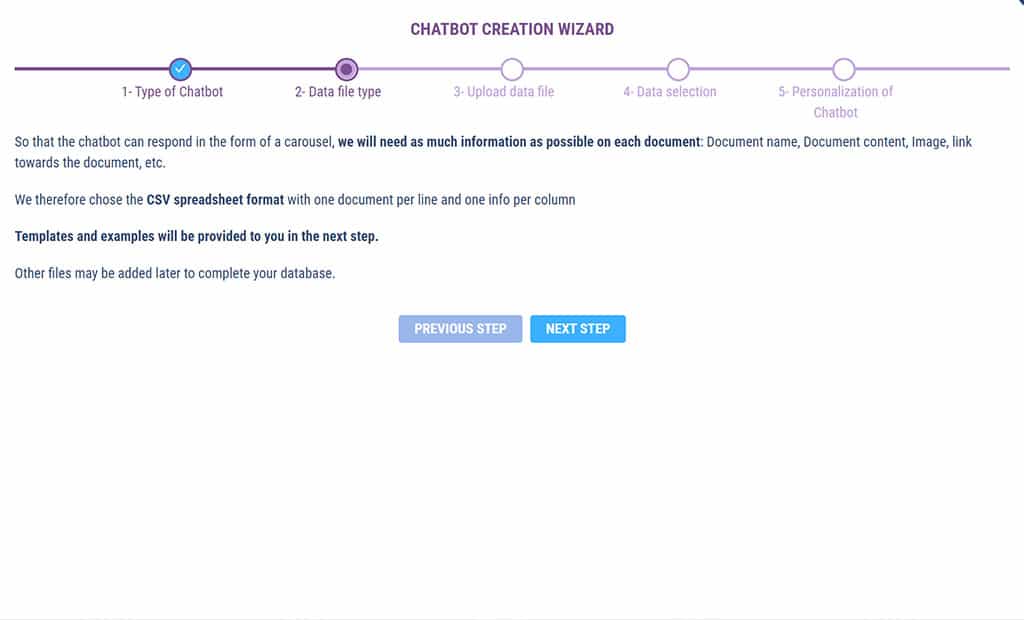
The CSV file must be formatted so that SMART AI can understand it.
We recommend that you download our sample CSV file and template to help you.
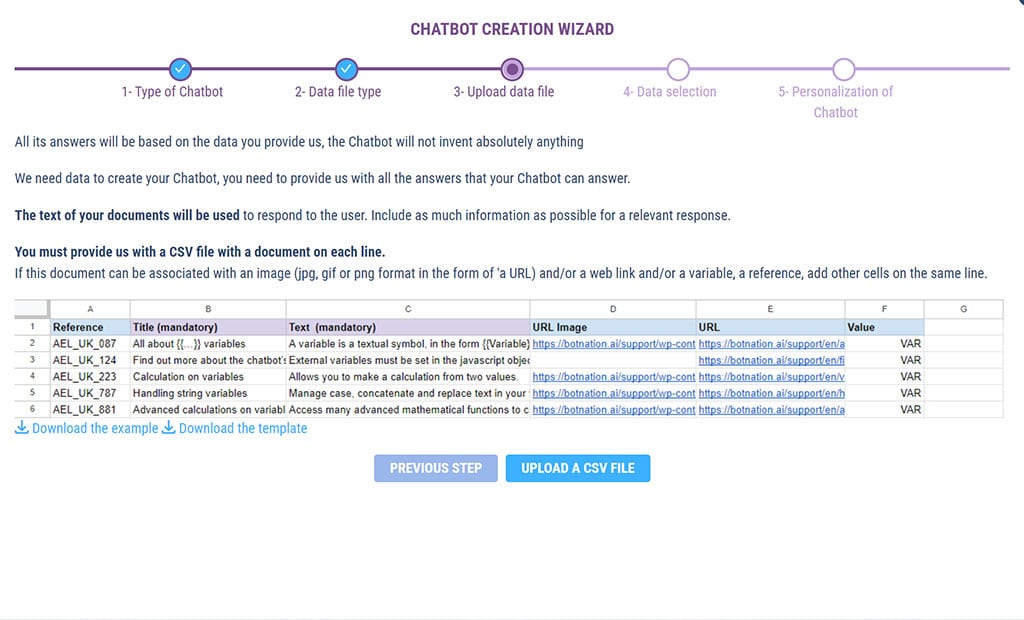
Clicking on the ” UPLOAD CSV FILE” button will open your computer’s file explorer, where you can select your file.
The file will then open in the interface of the next step.

This is where you match the columns in your CSV file to the type of data to be processed by SMART AI.
To do this, make your choice from the drop-down menu above each column.
ATTENTION
Don’t forget to check which line to start processing from.
The wizard will automatically indicate the number of credits required to process the data.
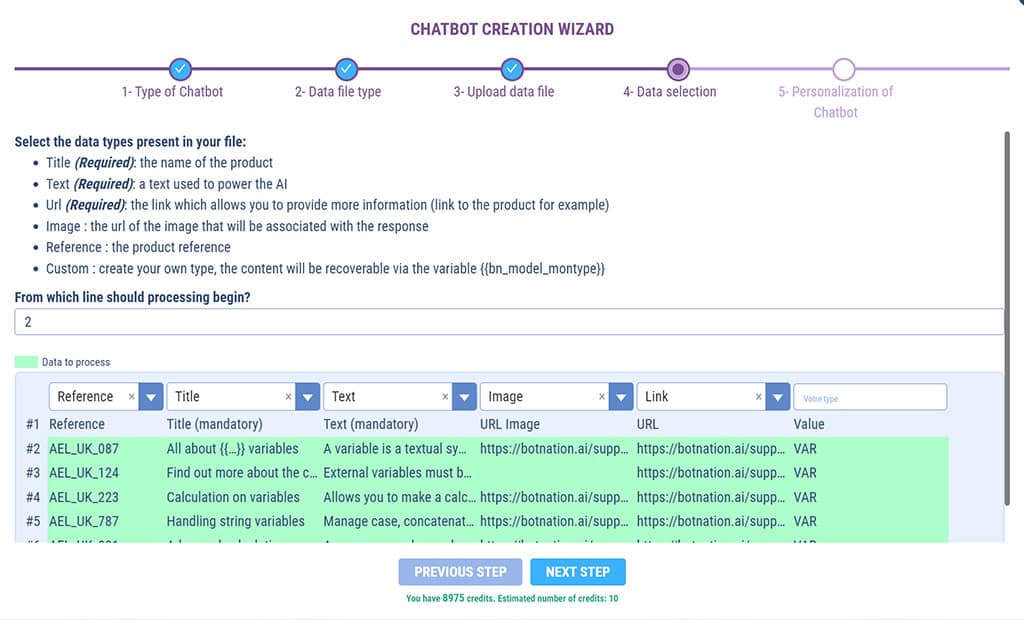
Click on ” NEXT STEP ” to validate your file.
d. Buying credits
If you don’t have enough credits, the wizard will suggest that you buy some.
Then click on the ” BUY CREDITS” button.
This will open an overlay window with our credit purchase offers.
Credits are required for the creation of the chatbot with SMART AI, but also for each addition to the database and each query made by users.
If you don’t, your users will no longer be able to search using your chatbot. But don’t worry, your chatbot won’t stop all of a sudden: you’ll always be notified by email when your number of credits is critical.
C. Customization
At this stage you will be able to customize the main elements of your chatbot:
- Chatbot name,
- Chatbot avatar (for web chatbots),
- The CAD welcome message is the first message received by the user,
- The CAD default message is the message sent by the Chatbot when it is unable to respond.
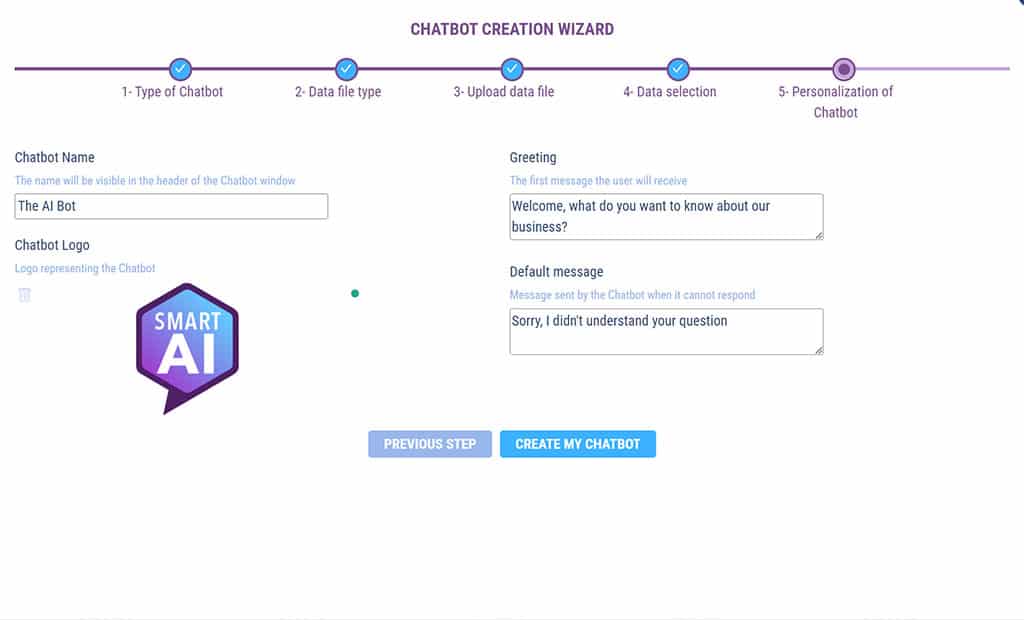
Finally, click on the ” CREATE MY CHATBOT ” button and the SMART AI magic begins.
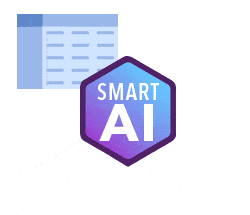
3. Your chatbot in the simplified interface
The left-hand side of the screen features vertical navigation. By default, you are on the Construction screen.
A. Construction screen
The following parameters can be modified:
- Chatbot name
- Chatbot avatar (for web chatbots),
- Welcome message,
- Request type = option to personalize the response (in addition to displaying the corresponding response, the AI personalizes the message). This option is disabled by default,
- Response accuracy = drop-down menu to modify this parameter (if the chatbot’s responses are not satisfactory, this is the parameter to change),
- Chatbot behavior tab when it finds a result or not.
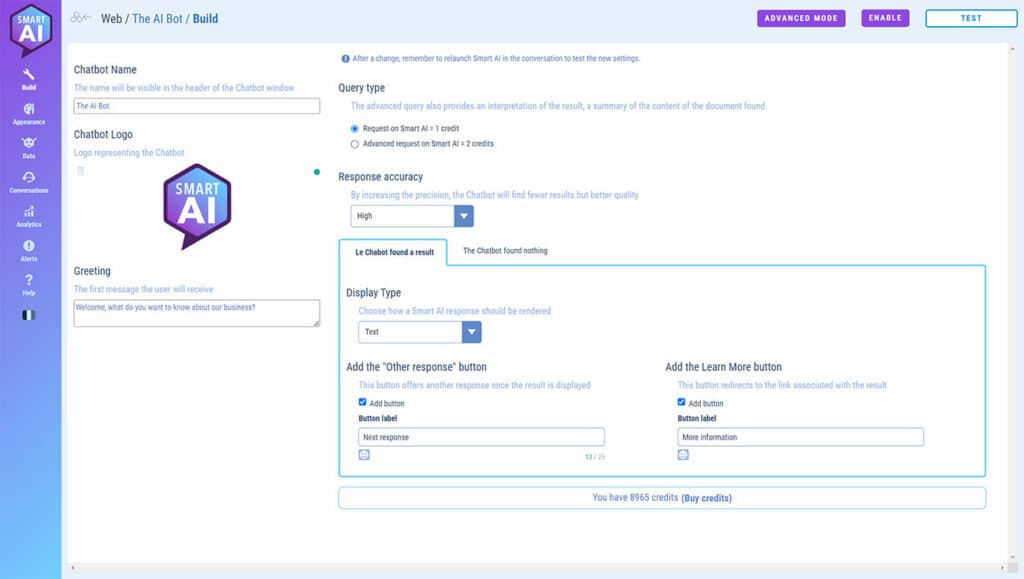
Chatbot behavior tab settings“The chatbot has found a result“:
- Display type = depending on the type of chatbot and data in your file, this allows you to choose between a text-only response, a text response with a photo, or a carousel response,
- Add the “Other answer” button = offers the user the possibility of getting the next most relevant answer,
- Button label = gives a name to the corresponding button if the previous option has been selected.
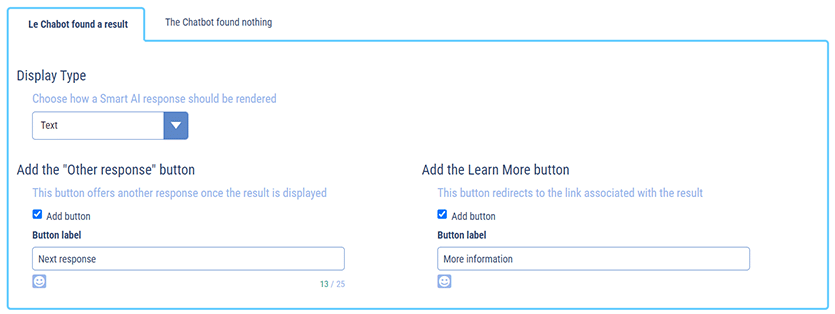
Chatbot behavior tab settings“The chatbot hasn’t found anything“:
- Unanswered message = here you’ll find the message you entered in the Customize step of the SMART AI wizard,
- Add “Livechat” button = Add the option of reaching a live advisor when the chatbot hasn’t found a suitable answer.
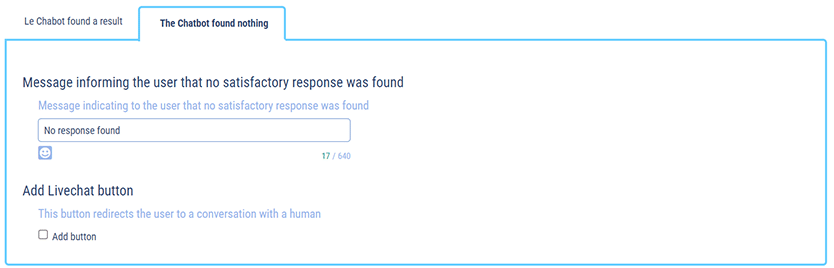
If you choose to enable Livechat on your chatbot, here are the related settings:
- Description = message explaining that the user is leaving the chatbot for Livechat,
- Button label = name of the button that launches the Livechat,
- Back to Chatbot button label = name of the button that leaves Livechat to return to the Smart AI bot,
- Delay before returning to the chatbot = time in hours after which the chatbot will restart itself if the user or advisor has not closed the Livechat.
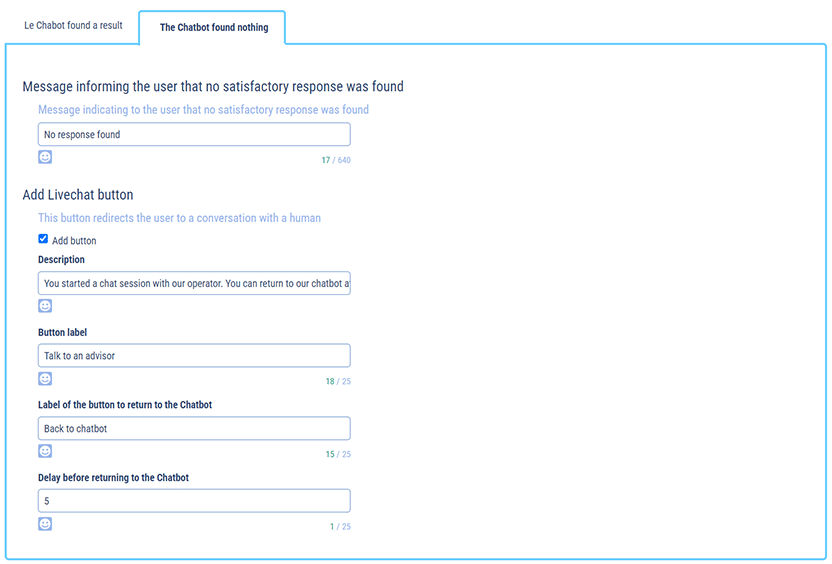
B. Appearance screen (chatbot-web)
It’s on this screen that you’ll be able to customize your web chatbot graphically.
From the shape of the dialog bubbles to the colors of the buttons, there are numerous options for modifying the chatbot’s appearance so that it blends in perfectly with your website.
For details of each parameter, see the article: How do I customize my web chatbot?
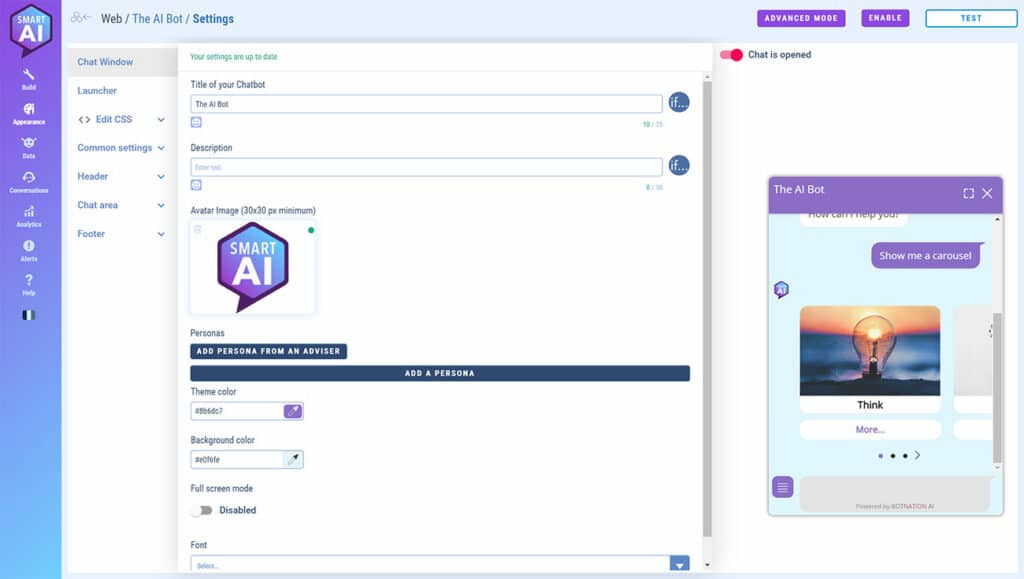
C. Data screen
This is where you can manage your Custom AI.
You have 3 tabs:
- Data,
- Questions,
- Top.
a. Data tab
Possible actions:
- Modify existing data,
- Add new data,
- Delete data

b. Questions tab
Here you’ll find the usage history of your Personalized AI.
Questions that the chatbot was unable to answer appear here in red. At the end of the line, there’s an “Add” button. It’s handy for adding new answers to your AI.
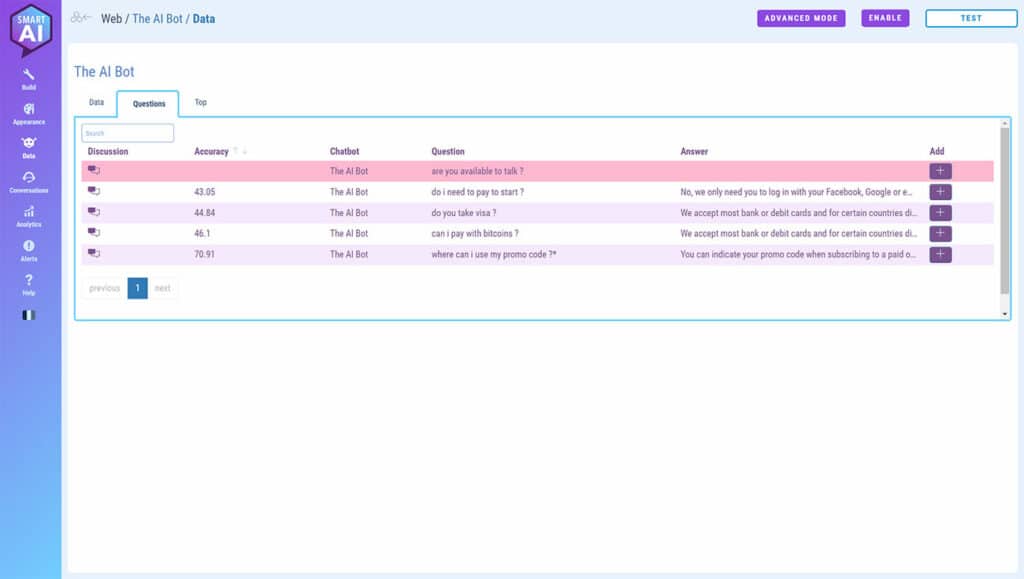
c. Top tab
This tab ranks the most frequently returned Responses. Ideal for understanding how your users use your AI.
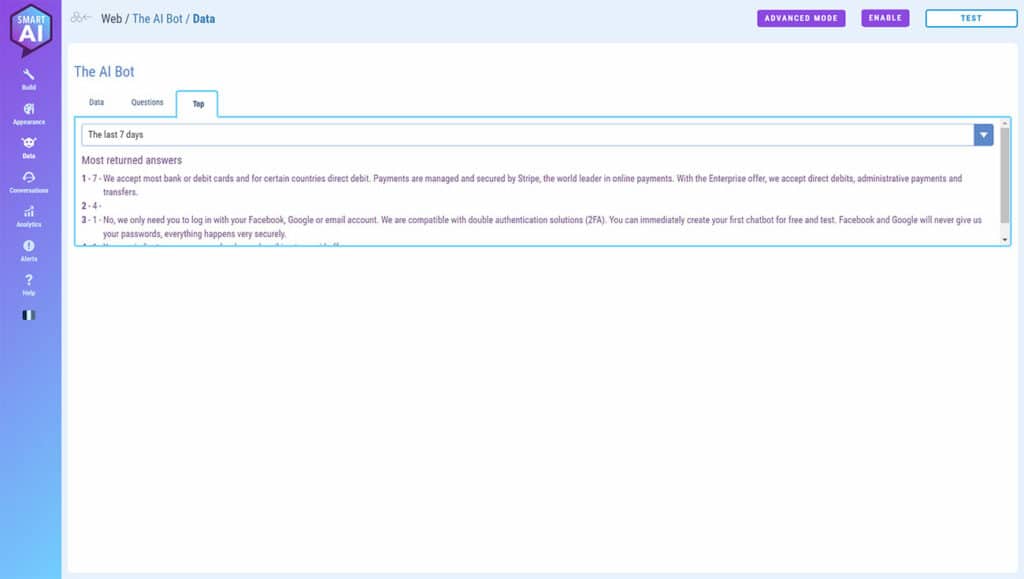
D. Conversations screen
This tab lets you retrieve conversations between your users and your chatbot.
If Livechat has been enabled, in a web chatbot, this is where you’ll be able to manage discussions and your advisors.
For details of how Livechat works, see the article: The advanced mode of escalation to human (Web Chatbot)
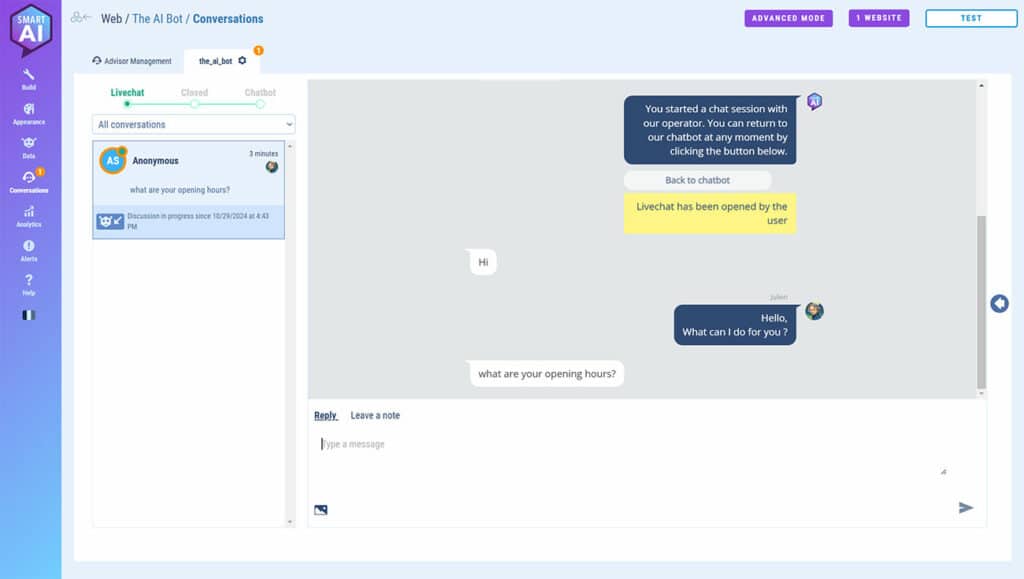
E. Statistics screen
This screen shows your chatbot’s day-to-day statistics: number of conversations, number of messages exchanged, etc.
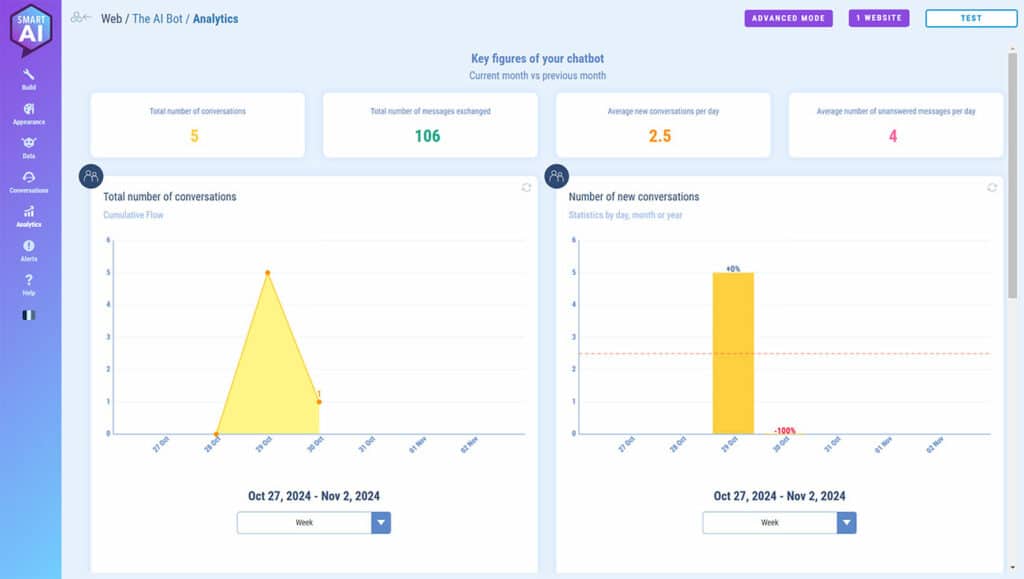
F. Alerts screen
This is where you’ll find your chatbot’s technical operating error alerts so you can debug.
See the article: The error console: your chatbots’ alerts.
G. Help
Need help? This is the place.
You have different channels:
- Online help articles = over 300 articles like this one, explaining the platform’s features in detail,
- Video tutorials = dozens of instructional videos,
- What’s new = details of all platform updates since its creation,
- Ask the community = Facebook page of the Botnation user community,
- Chat with us = Livechat with our experts Monday to Friday during business hours.
H. Testing your chatbot

Simply click on the ” Test ” button in the top right-hand corner to open a new tab in your browser with the test screen in the case of a web chatbot, or a new tab with a test page on Messenger.
I. Publish your chatbot
When you’re satisfied with your tests, you can publish your chatbot. To do so, you’ll need to take out a subscription.
Our offers are adapted to the volume of unique conversations per month of your chatbot: see our offers.
To publish your chatbot-web on your site, you need to be able to add javascript (automatically created by Botnation) to the pages on which you want the chatbot to appear. In the case of a WordPress site, Botnation provides you with a dedicated plugin.
Related articles:
– How do I install my chatbot on my website
– Installing and configuring the WordPress Botnation plugin
– How do I add my chatbot to my Wix site?
To publish your Messenger chatbot, you must be the administrator of the Facebook page to which it will be attached.
See the article : Publish your Facebook Messenger chatbot
And voila, as promised, in just a few minutes, you have an operational chatbot with AI customized from your data thanks to SMART AI from Botnation.
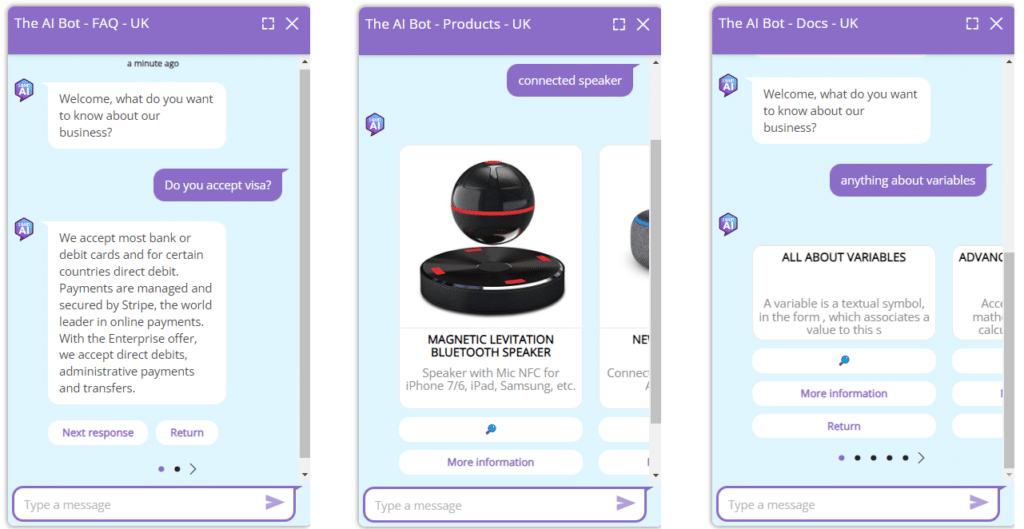
4. Your chatbot in the advanced interface
If you want your chatbot to have more complex behavior and access to the full power of Botnation, you’ll need to activate Advanced Mode.
Examples of advanced behaviors:
- offer LiveChat only at certain times,
- offer static content with a tree structure,
- capture user information (first name, last name, email, etc.),
- save chatbot data in a GoogleSheet,
- send emails,
- connect to your CRM,
- etc.
To do this, simply click on the“ADVANCED MODE” button in the top right-hand corner.

This will create a copy of your chatbot on your dashboard with all functionalities accessible.
Below is your chatbot in the platform’s full interface.
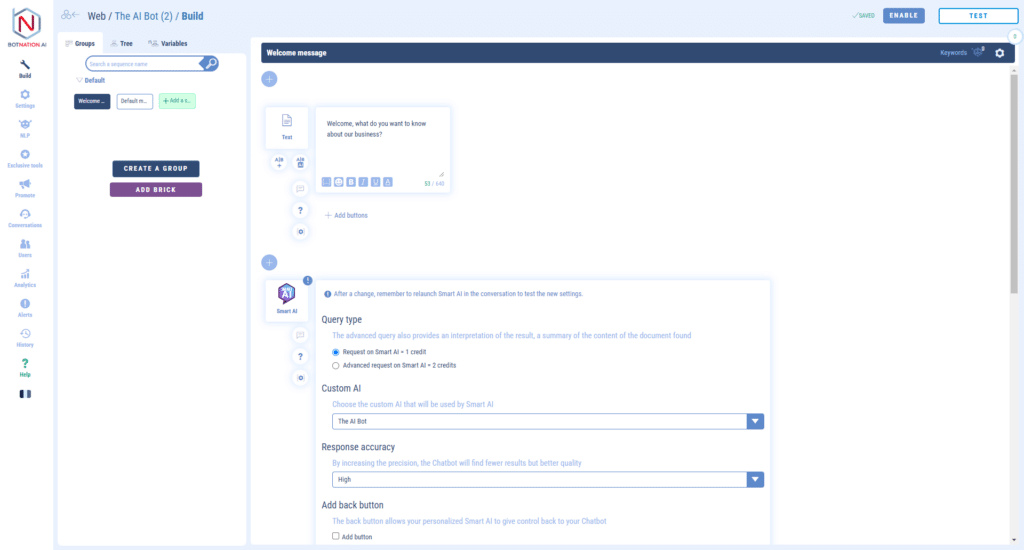
On your dashboard, this is how your bots will appear:
- on the left, a copy of the bot with the full interface,
- right: the original bot with simplified interface.

