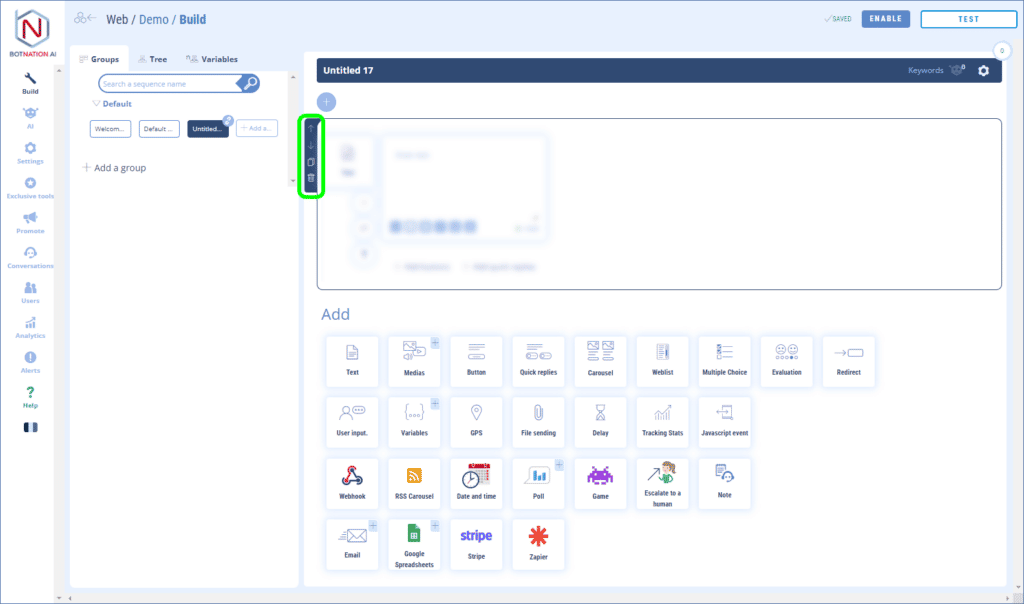Here’s how to insert polls into your chatbots
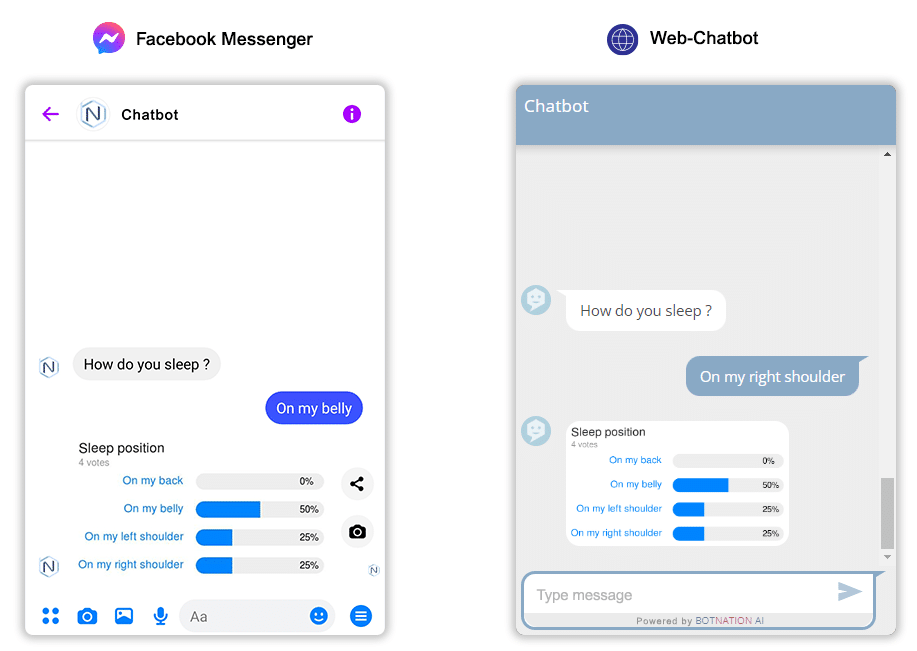
1. Use
To add a poll to your chatbot you need to proceed in two steps: first you need to create the poll in the dedicated tool and then add it in a sequence.
A. The creation of the poll
Among the tabs on the left, click on “Exclusive Tools” and then, in the menu that opens, click on “Polls”.
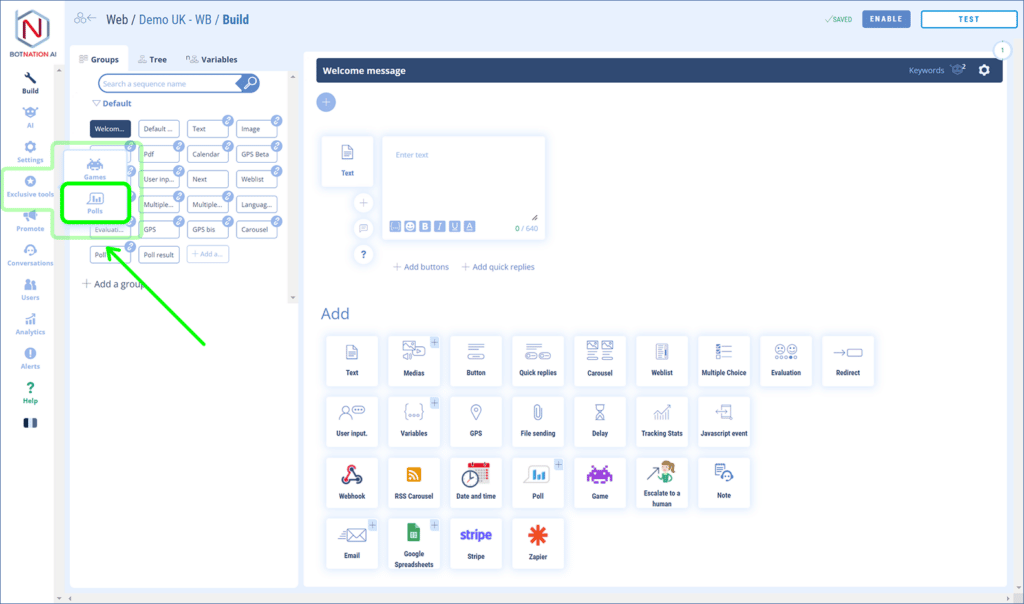
Then click on “Add a poll” to create a new poll.
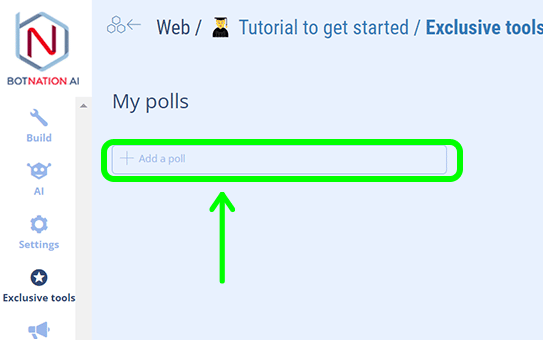
This will open the creation interface where you can set up your poll.
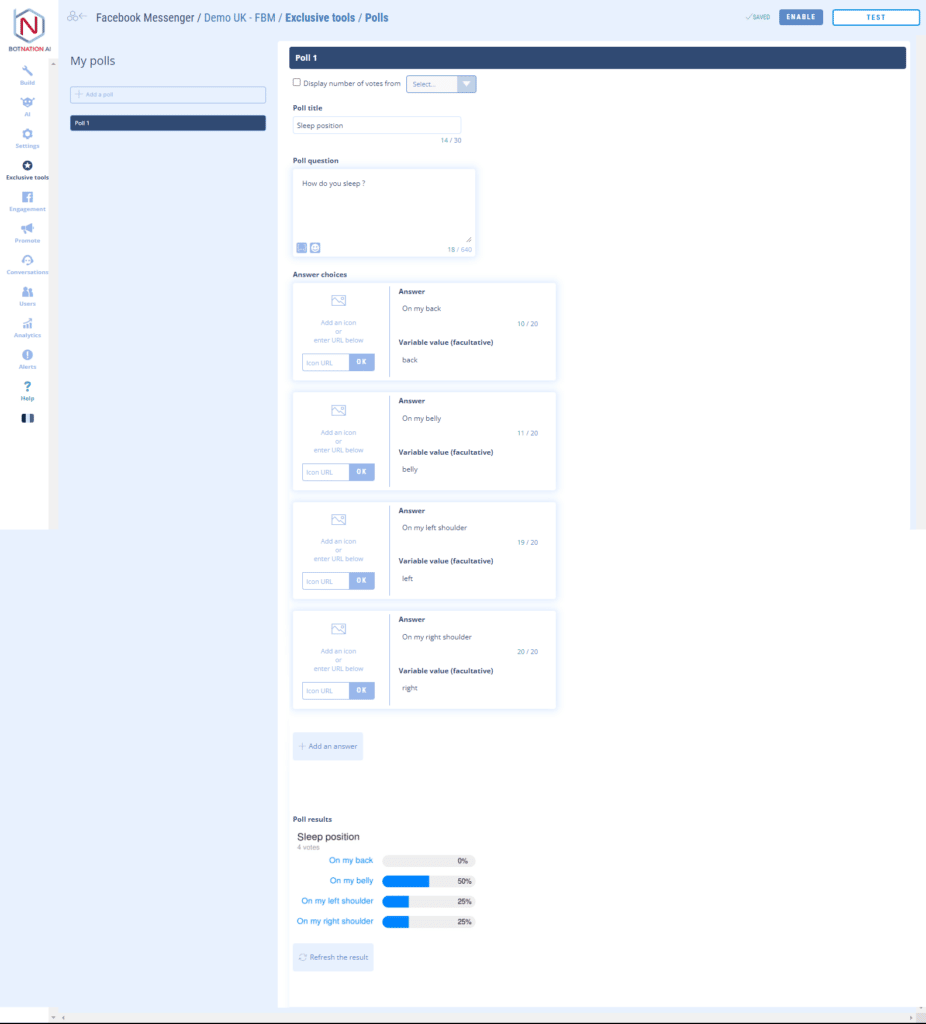
The first field to fill in is the name of the poll as it will appear in the interface. This name is only visible to the chatbot creator.
Next comes the option to display the results of the poll only when a minimum number of participants is reached.
You then need to give the poll a name as it will appear to the chatbot users.
The poll when added to the chatbot will take the form of Quick Replies (see the following articles: Adding Quick Replies (Messenger) and Adding Quick Replies (Web Chatbot)).
And will therefore be displayed as a question followed by buttons to which icons can be added.
In the configuration you will have to enter a question and then add answers.
These answers require an image (optional) that will be displayed as an icon in front of the button text (limited to 20 characters).
The survey has the same limitations as Quick Replies, so you can only offer a maximum of 11 possible answers.
ATTENTION
If you add emojis to the button names, they will not appear when the survey graph is displayed.
In this interface, at the very bottom, you will be able to see the graph with the results of the poll.
B. Adding the poll in the chatbot
Choose the sequence in which you want to add the poll and then, among the construction features, click on “Poll” and then, in the menu that opens, click on “Poll”.
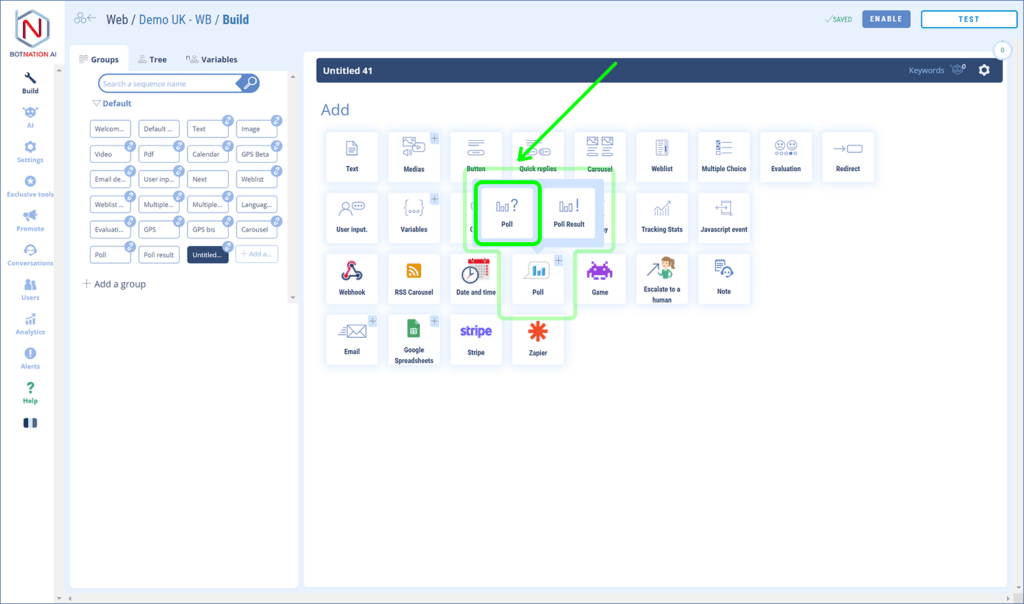
This will add the following element:
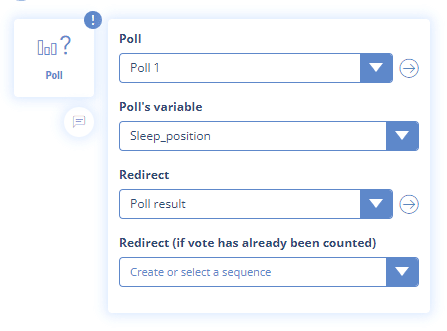
To set up this feature, simply choose the poll you want to display from the drop-down menu.
Then choose or create the variable in which you want to store the answer.
The variable will take as value the name of the button clicked by the user.
You must then choose a redirection sequence.
If the user has already completed this poll, you can skip it by choosing another redirection sequence.
This is how it will look to your users:
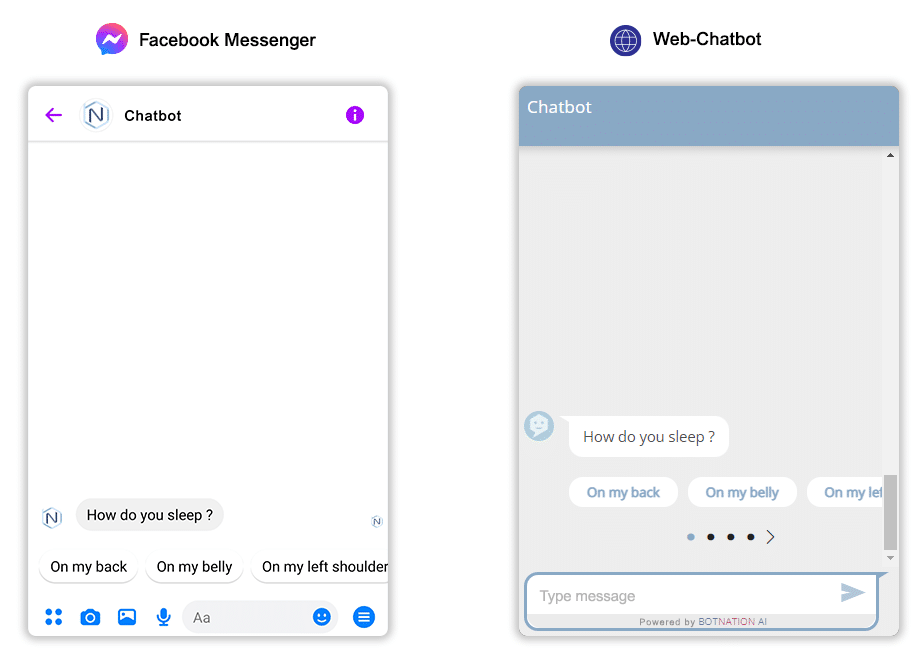
C. Displaying the result of a poll in the chatbot
Choose the sequence in which you want to add the poll and then, among the construction functions, click on “POll” and then, in the menu that opens, click on “Poll result”.
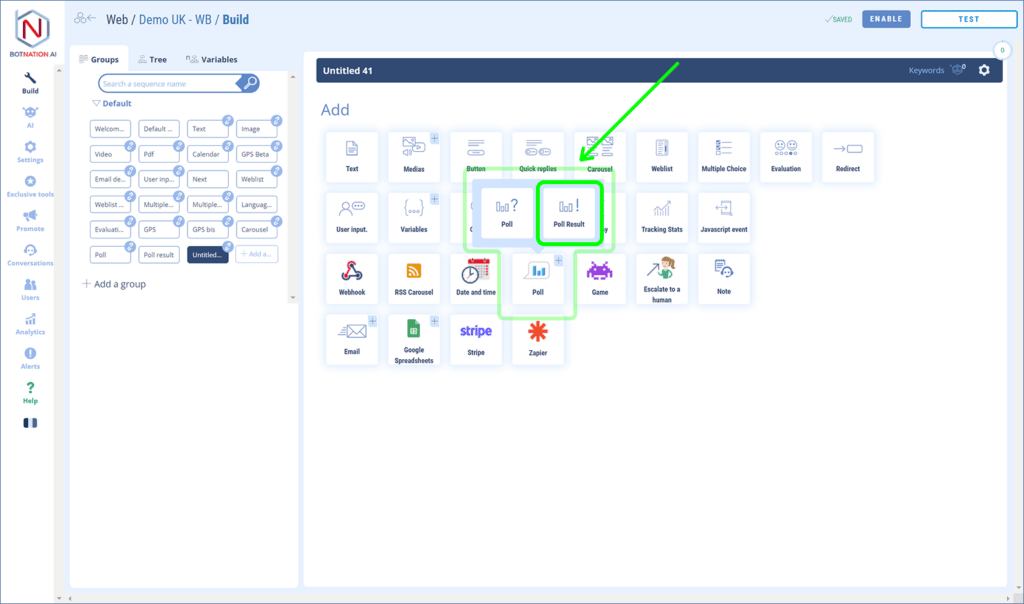
This will add the following element:
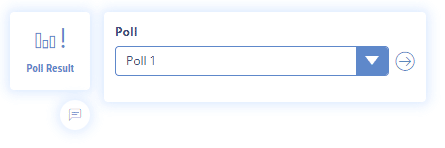
Simply select the poll from the drop-down menu.
Here’s how it will look in the chatbot for users:
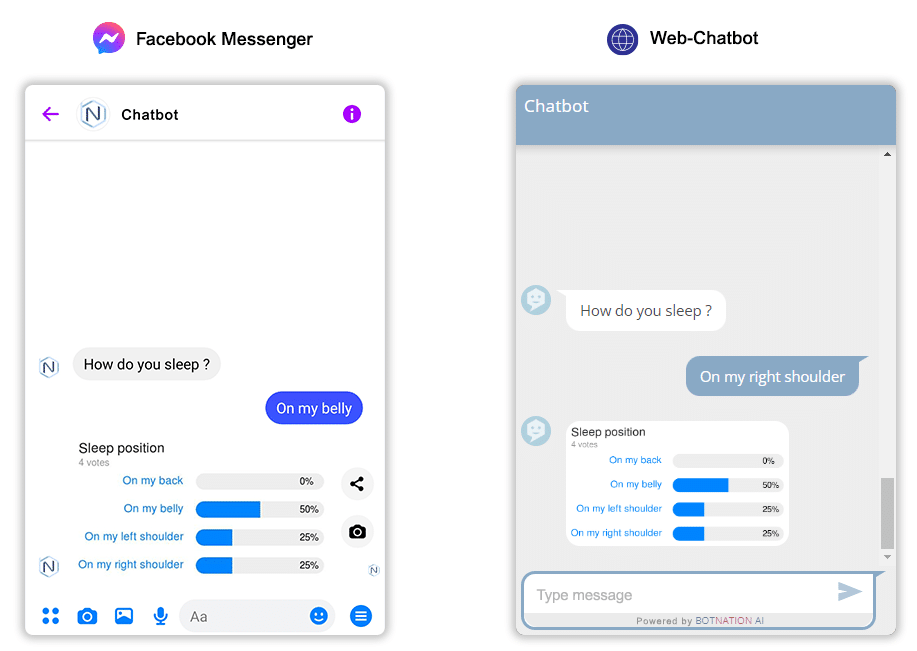
2. Options
A – You can leave a comment to your collaborators about this feature by clicking on the icon (see below).
View Article : Add Comments
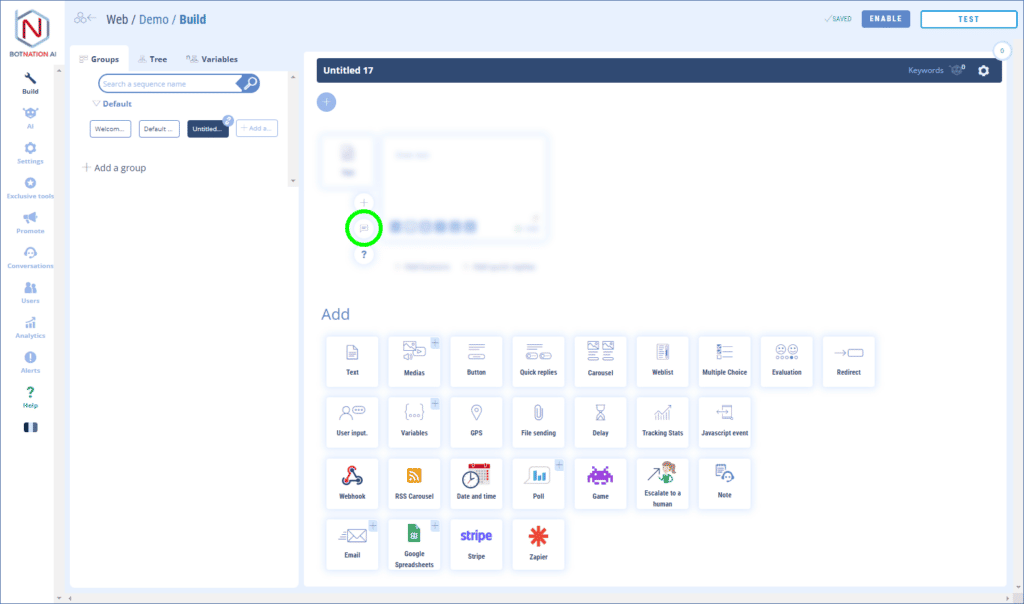
B – By clicking on the “?” icon, the online help will open on the article corresponding to this functionality.
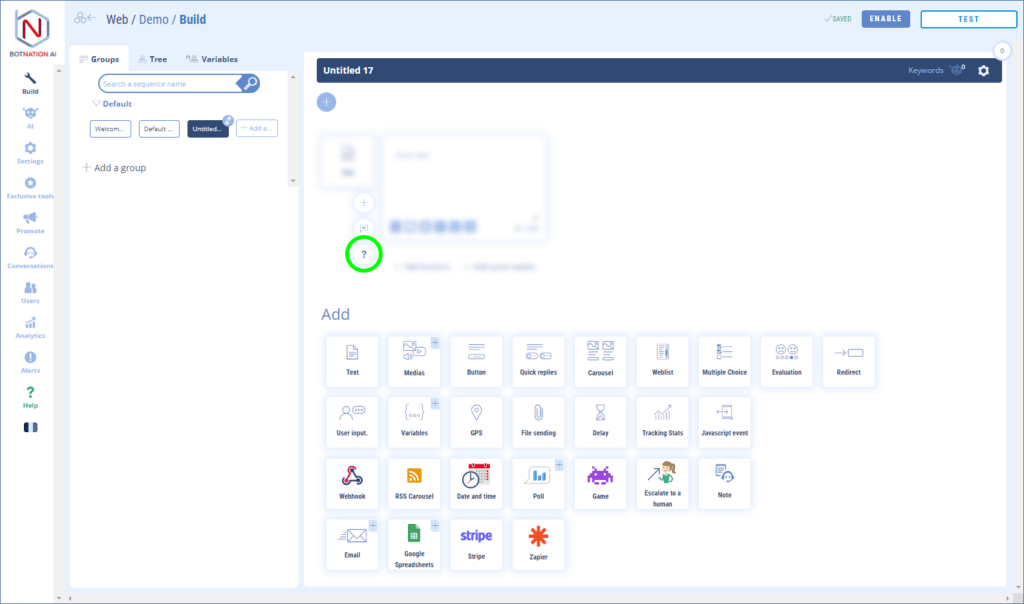
C – You can duplicate, delete or move this feature by using the icons that appear on the hover.